Import a Ledger Wallet
Warning
Please note that importing a Ledger wallet only works on desktops owing to the nature of Ledger devices. It is not possible to import a Ledger wallet via any mobile device or tablet.
ARKVault allows you to import wallets and sign transactions or messages using the Ledger Nano X and/or Ledger Nano S. A Ledger significantly improves security by performing all key and signing operations on the device itself. This means that your private credentials remain offline and free from the influence of malicious third parties. The following information will explain how to:
- Begin Ledger Wallet Importation
- Connect Your Ledger Device
- Select a Cryptoasset
- Open the Relevant Cryptoasset Ledger App, and
- Complete Ledger Wallet Importation
Watch this helpful tutorial video on How to Import a Ledger Wallet into ARKVault
Supported Networks
Each supported network requires that you install the relevant Ledger App before attempting to import a Ledger wallet. ARK is the only network from which you may import a Ledger wallet. Please ensure that you review the necessary documentation and Ledger resources in order to successfully install the ARK Ledger App on your Ledger device.
Information
Conceptually speaking, creating a Ledger wallet is essentially the same as importing one. For the sake of utility, we refer to either action as ‘importing’ a Ledger wallet.
Begin Ledger Wallet Importation
On the Portfolio Dashboard, click the Import Ledger button that appears in the upper right portion of the page.
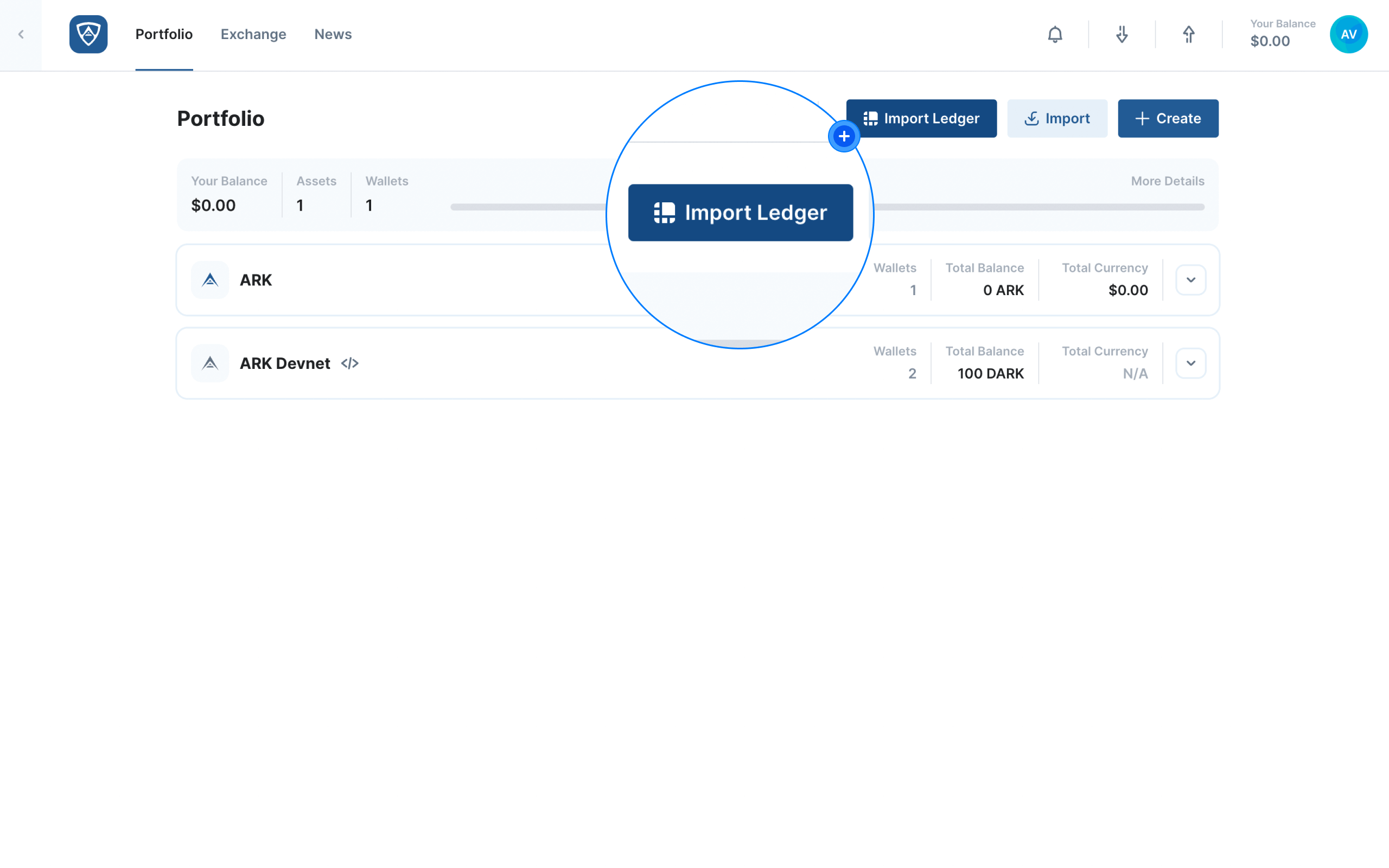
Connect Your Ledger Device
Warning
Any other application or software (such as Ledger Live ) that can connect to your Ledger should remain closed while using ARKVault.
You will then need to connect your Ledger device to your computer, preferably using the USB cable that was provided along with your device. Depending on your browser, a window may appear stating that (website) wants to connect to a HID device. Upon connecting your device, you will need to unlock it using the unique pin you created when setting it up.
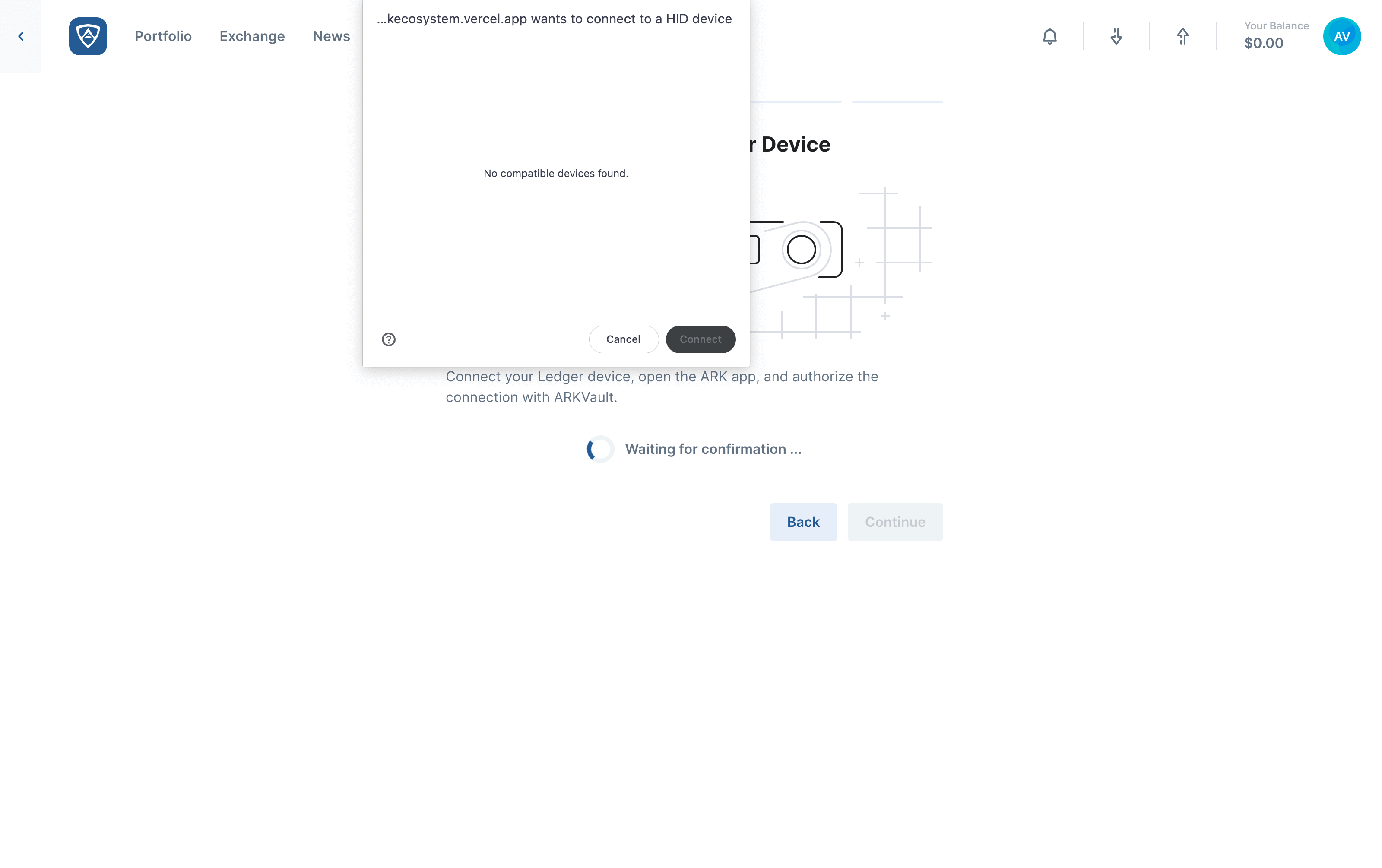
Your device should then appear in the window that refers to the HID device.
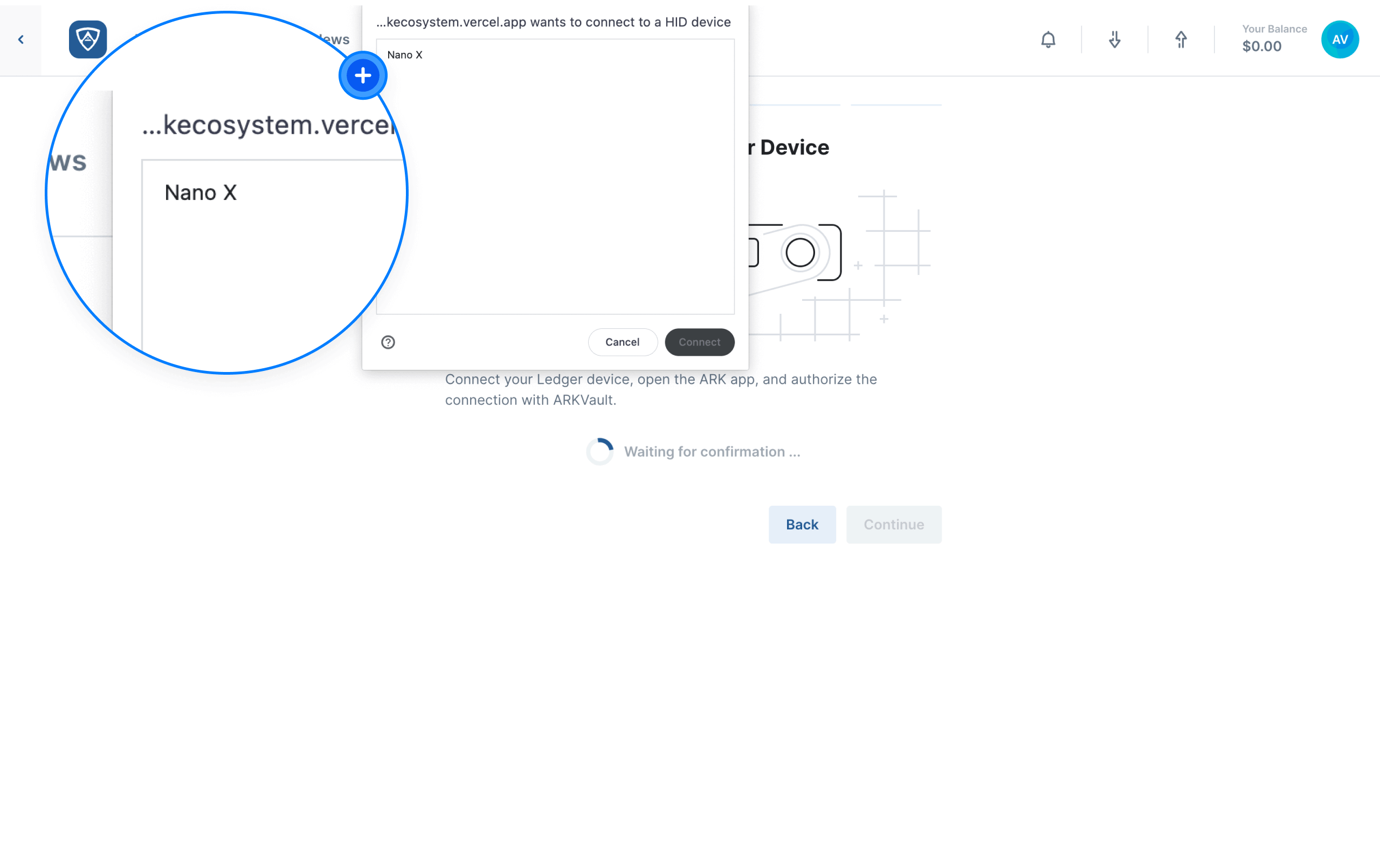
Select your device and click Connect. An automatic redirect should then occur and the next page should appear. If this is not the case, click the Continue button to proceed with the importation process. Alternatively, if you wish to cancel the process for whatever reason, click the Back button.
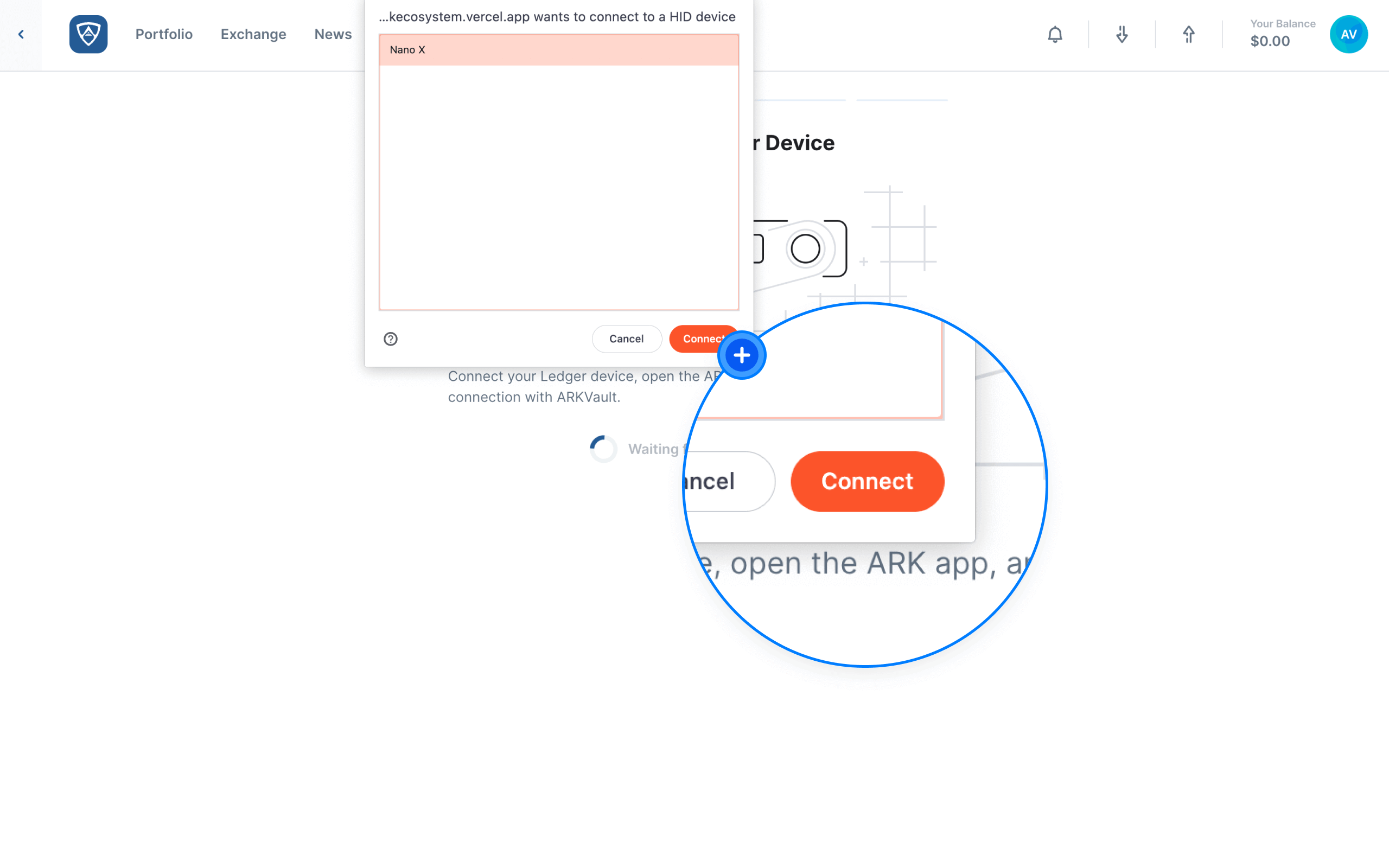
Select a Cryptoasset
The Select a Cryptoasset page will then appear. By default, ARK will appear as the only available option. However, if you have enabled ARK Devnet on the Manage Networks page, it will also appear as a possible option.
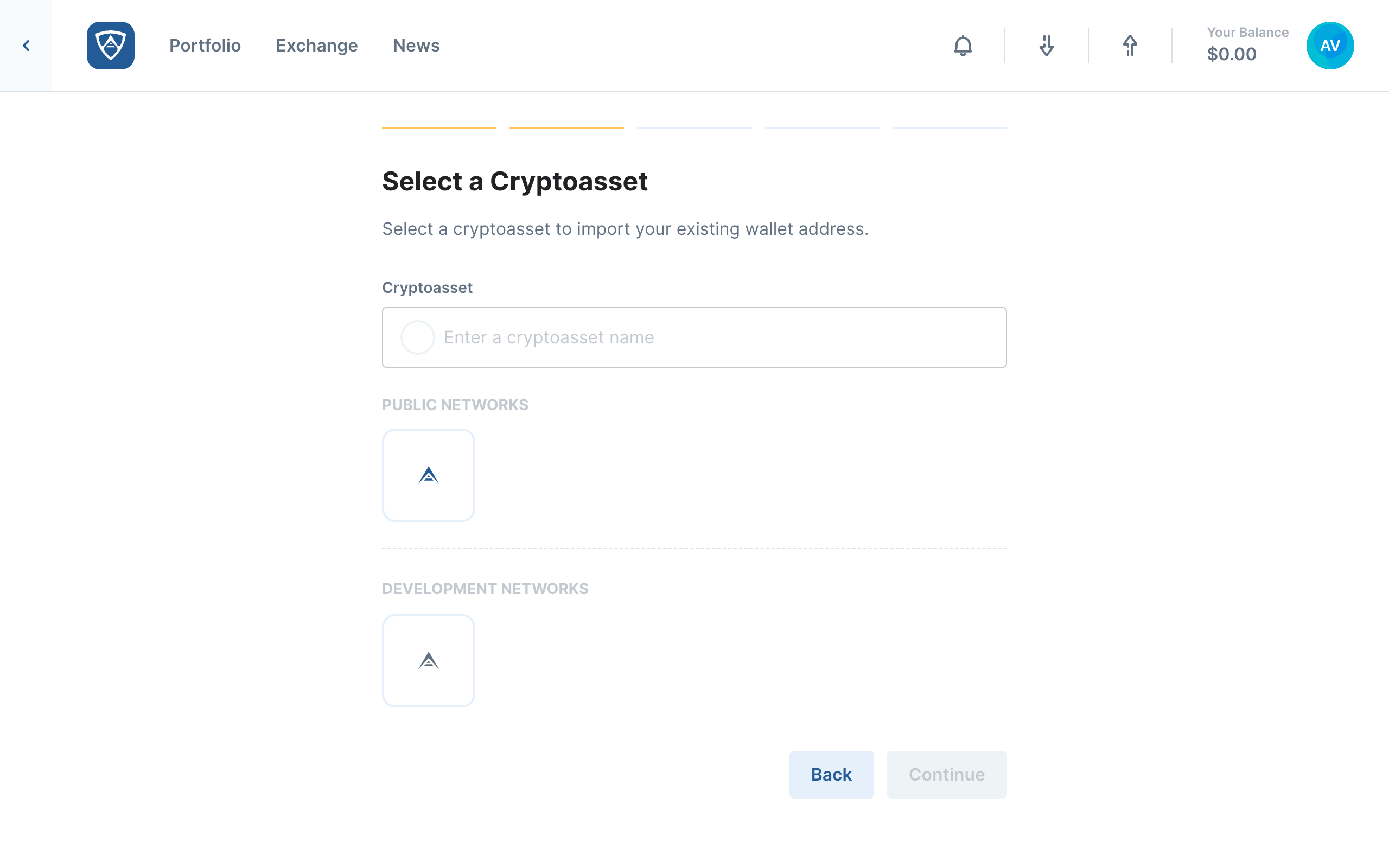
Upon making your selection, click the Continue button. Alternatively, if you wish to cancel the process or restart the process, click the Back button.
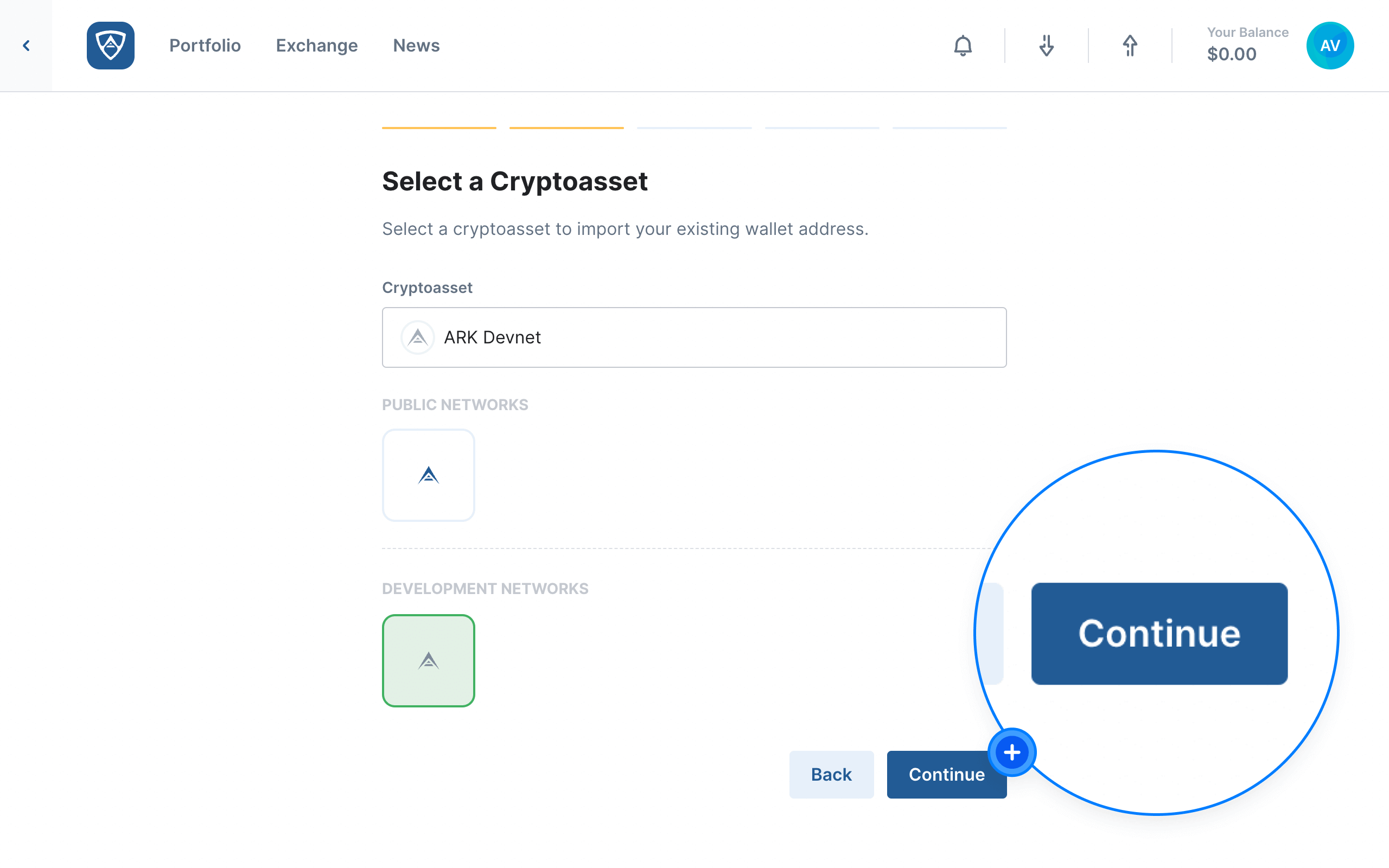
Help
Learn how to enable ARK Devnet by visiting the Manage Networks page.
Open the Relevant Cryptoasset Ledger App
You will then need to open the relevant cryptoasset Ledger app on your Ledger device - in this case, you will need to open the ARK Ledger app. Your Ledger device will then begin searching for available wallet addresses that you may wish to import.
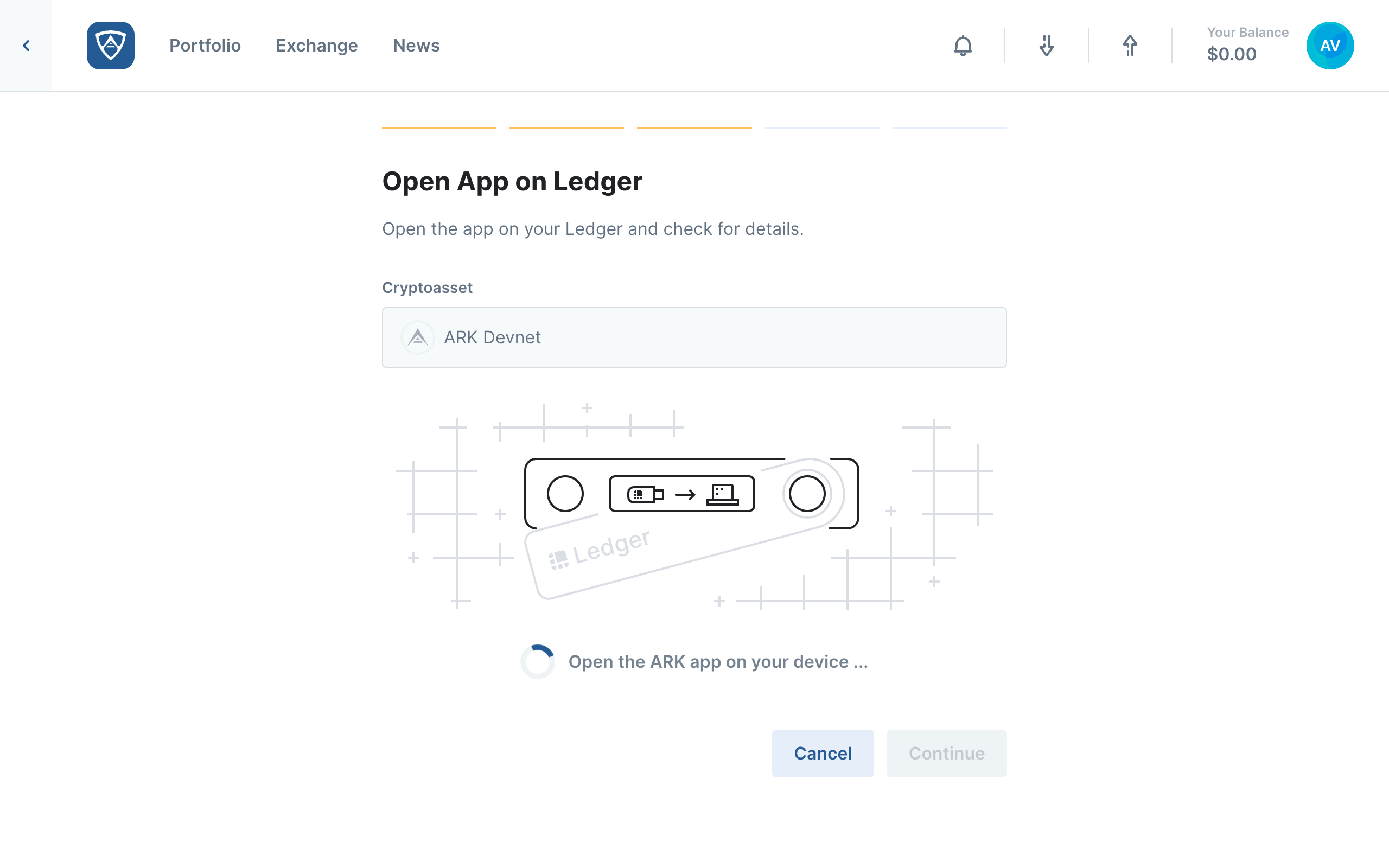
Select Accounts
After completing the search, one or more wallet addresses will appear. You will then need to decide which wallet address or addresses you would like to import into ARKVault. Upon making your selection, click the Continue button to finalize the importation process. Alternatively, if you wish to make adjustments, click the Back button.
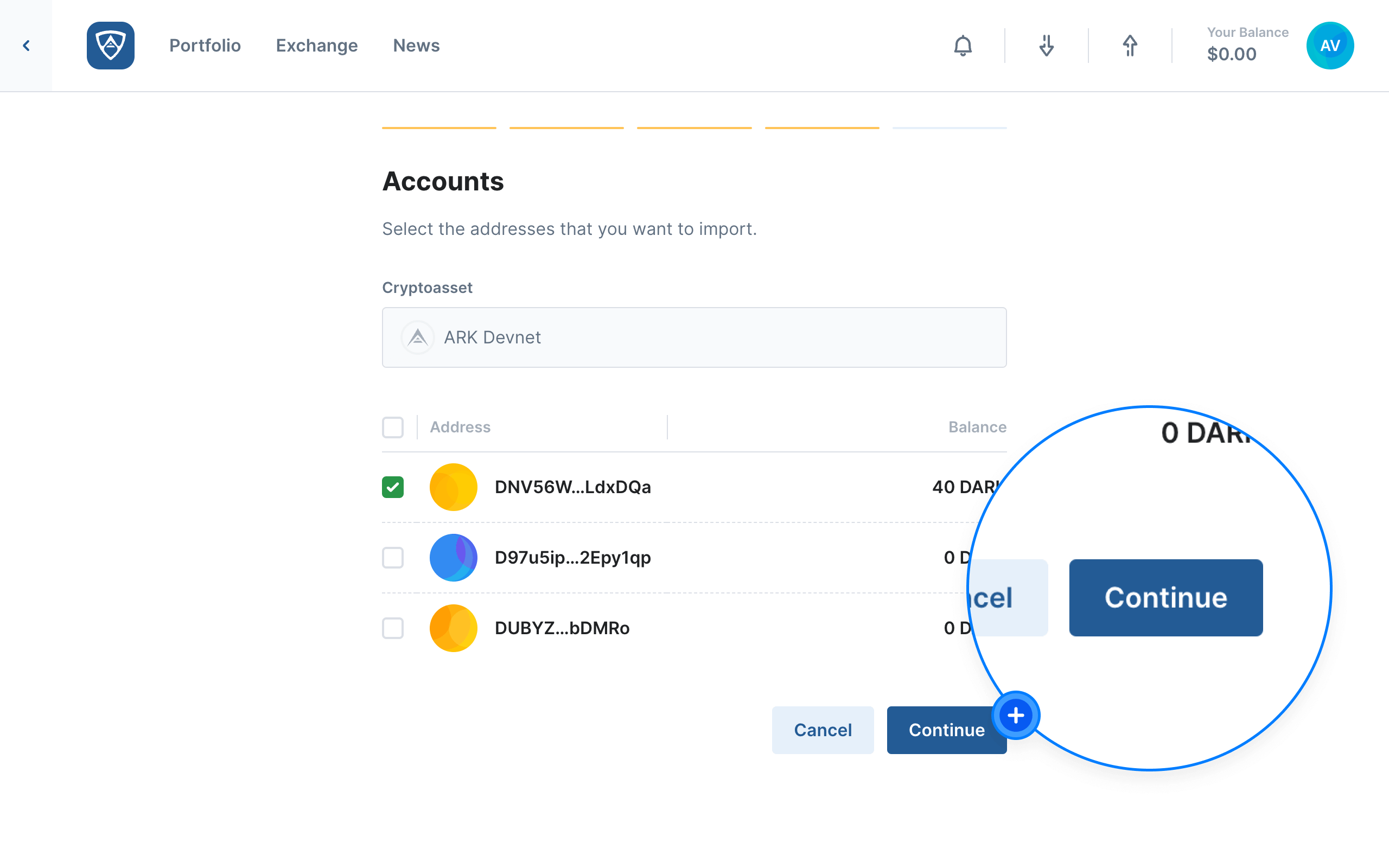
Help
For new or unused Ledger devices, you will typically see at least one wallet available for import. However, if you have used your Ledger device before, it is common to see several wallets available for import.
Complete Ledger Wallet Importation
The Completed page will appear and provides a brief summary of the details of your imported Ledger wallet(s). If you only imported a single wallet, you may choose to edit the default wallet name by clicking on the Edit button (pen icon) located to the right of it. When ready, click the Go to Wallet button to begin using it. Note that if you imported multiple wallets, this button will appear as Go to Portfolio instead.
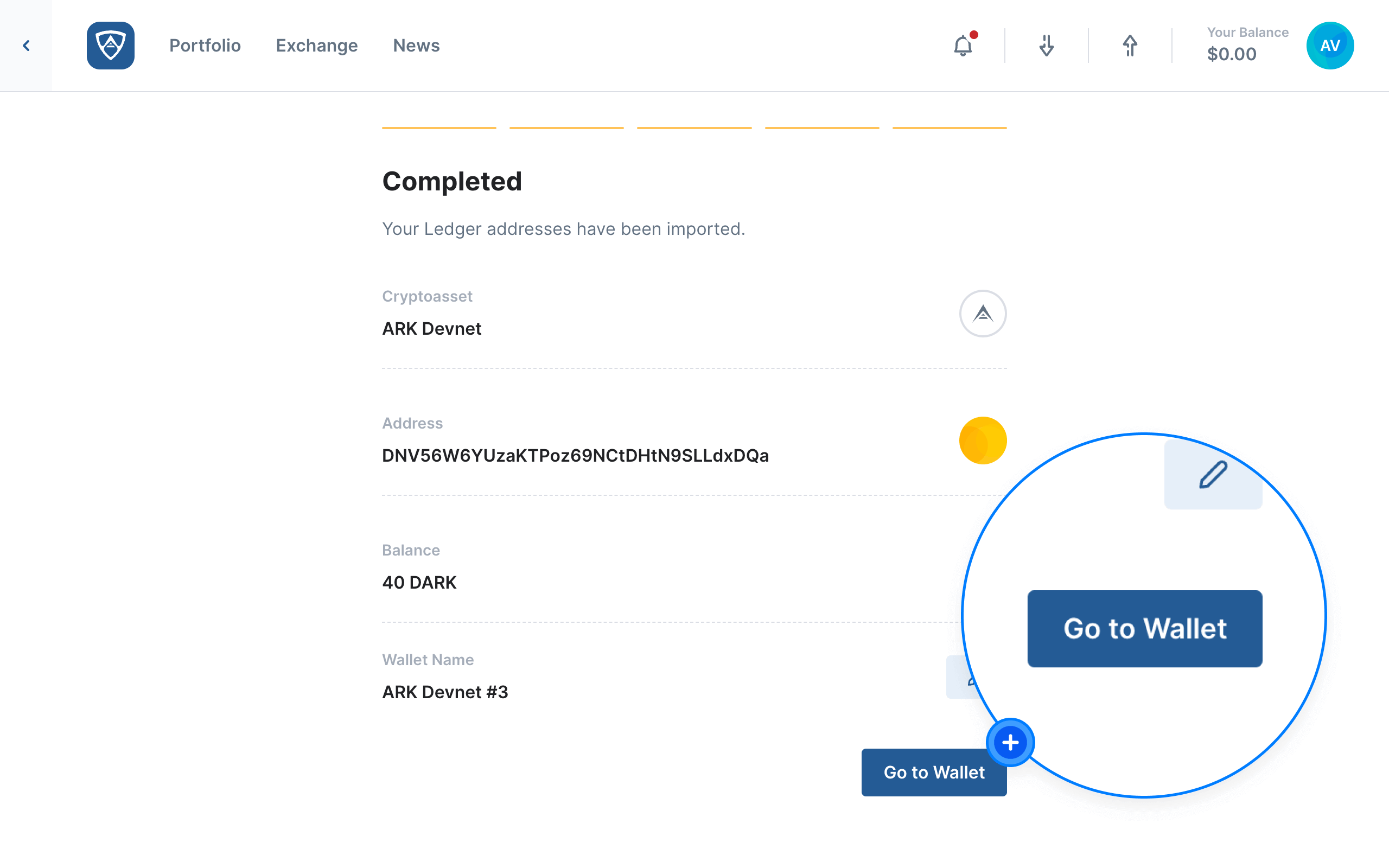
Success
Your imported wallet will appear on the Portfolio Dashboard - you can access it directly from here and use it as required.