Create a Wallet
ARKVault allows you to create one or more ARK-based wallets for secure use and management within your profile. The following information will explain how to:
- Create a New Wallet
- Select a Cryptoasset
- Secure Your Passphrase
- Confirm Your Passphrase
- Create an Encryption Password, and
- Finalize Wallet Creation
Create a New Wallet
Watch this helpful tutorial video on How to Create a Wallet in ARKVault
While on the Portfolio Dashboard, click the Create button located near the upper right corner of the page.
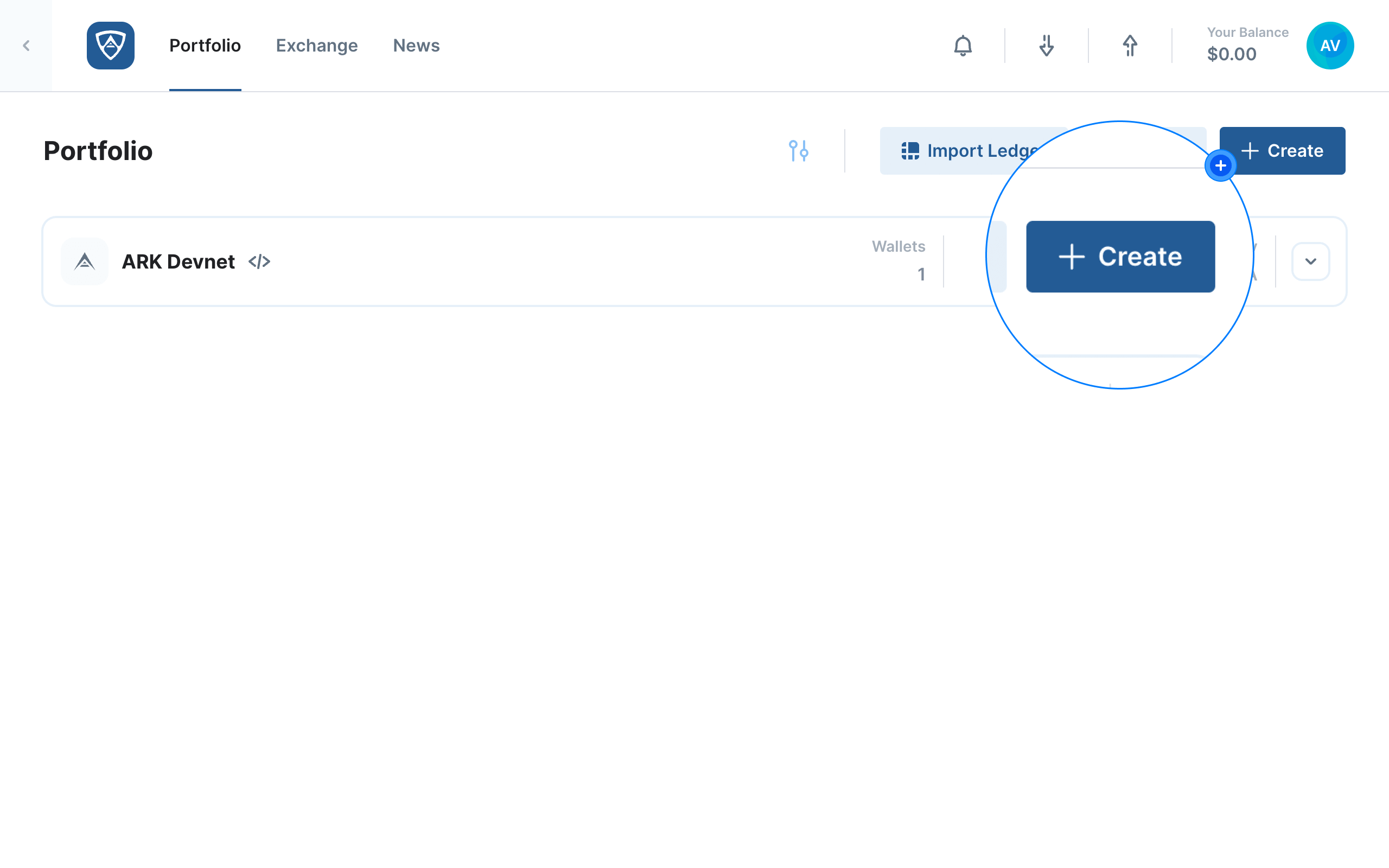
Select a Cryptoasset
The Select a Cryptoasset page will appear. By default, you may only select:
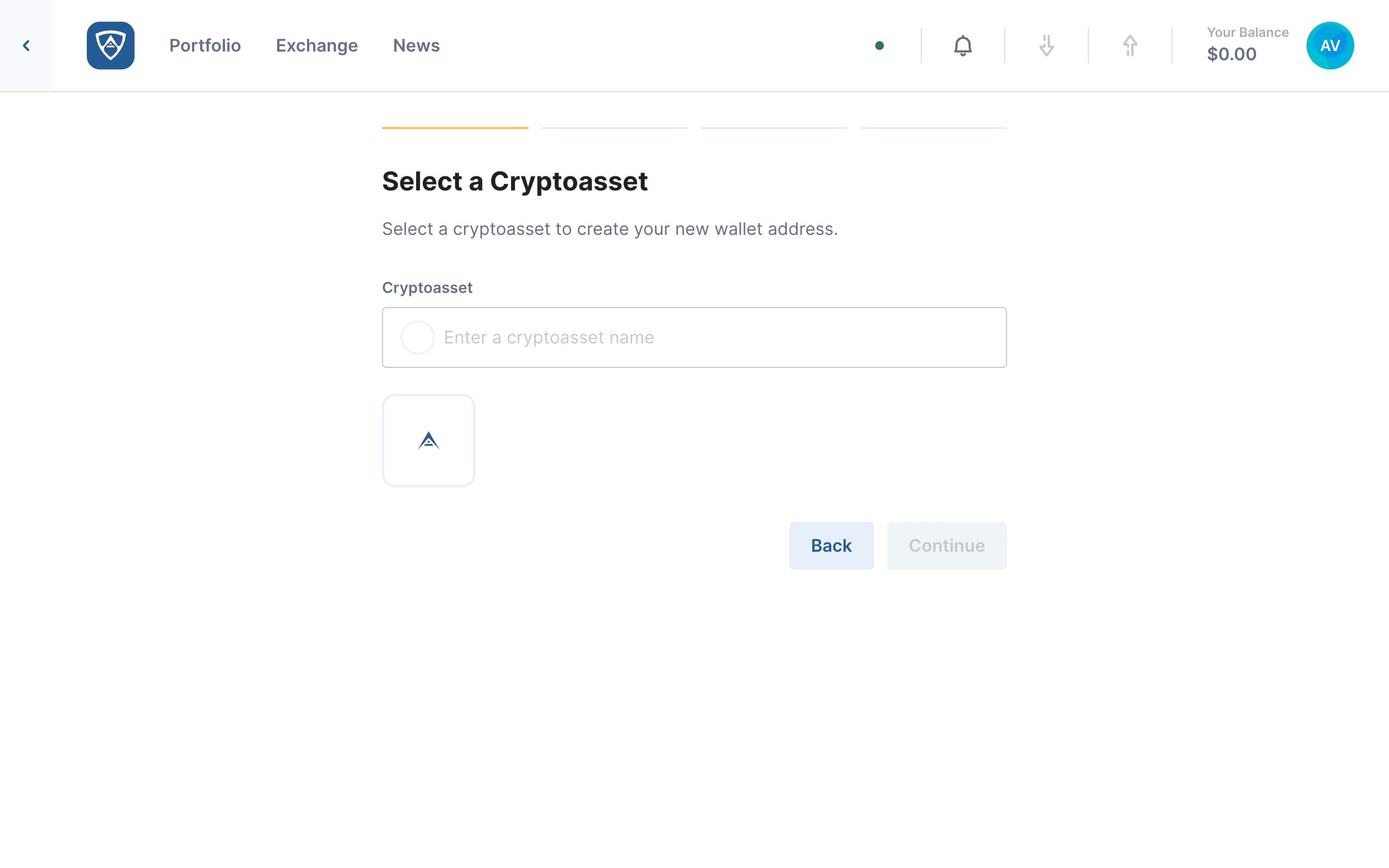
Once you have made your selection, click the Continue button to proceed further.
Help
ARK Devnet will also appear under this section if you have enabled it under Default Networks on the Manage Networks page.
Secure Your Passphrase
The Your Passphrase page contains your 24-word mnemonic recovery phrase. You will need to carefully record all 24 words in order, preferably by writing them down. However, ARKVault also allows you to Copy or Download your passphrase if you so wish. Regardless of how you choose to record your passphrase, you will need to store it in a secure location where no malicious third parties or bad actors can access it.
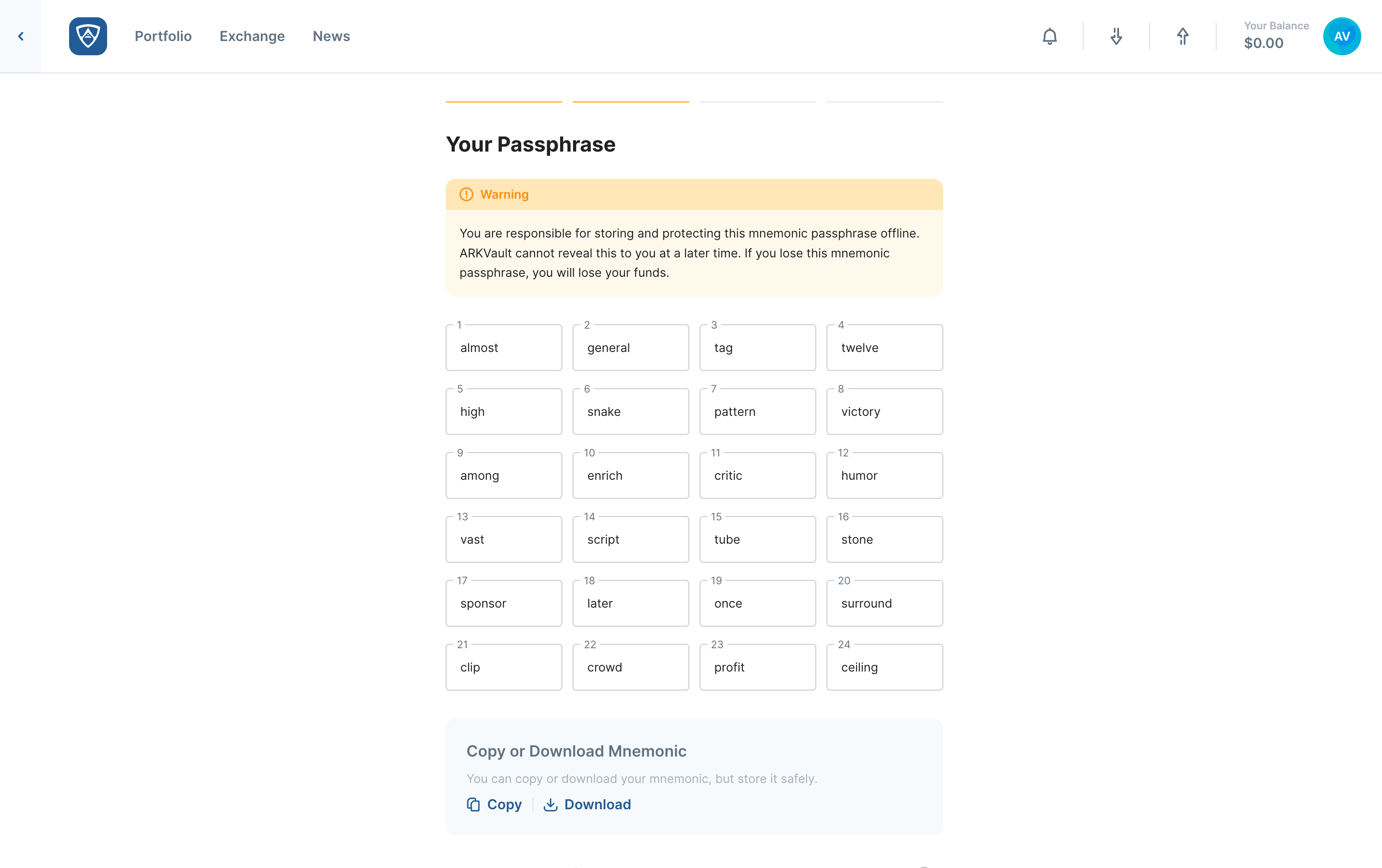
Help
Visit the Secure a Wallet page for important information about securing your wallet’s credentials.
Before proceeding, you may wish to Use Wallet Encryption. Enabling this allows you to set a password that you can use to sign transactions and messages. Note that leaving this disabled means you will need to enter your full recovery phrase each time you wish to sign a transaction or message. Once you have recorded and checked your passphrase, click the Continue button to proceed further. Alternatively, if you wish to make alterations to your setup, click the Back button.
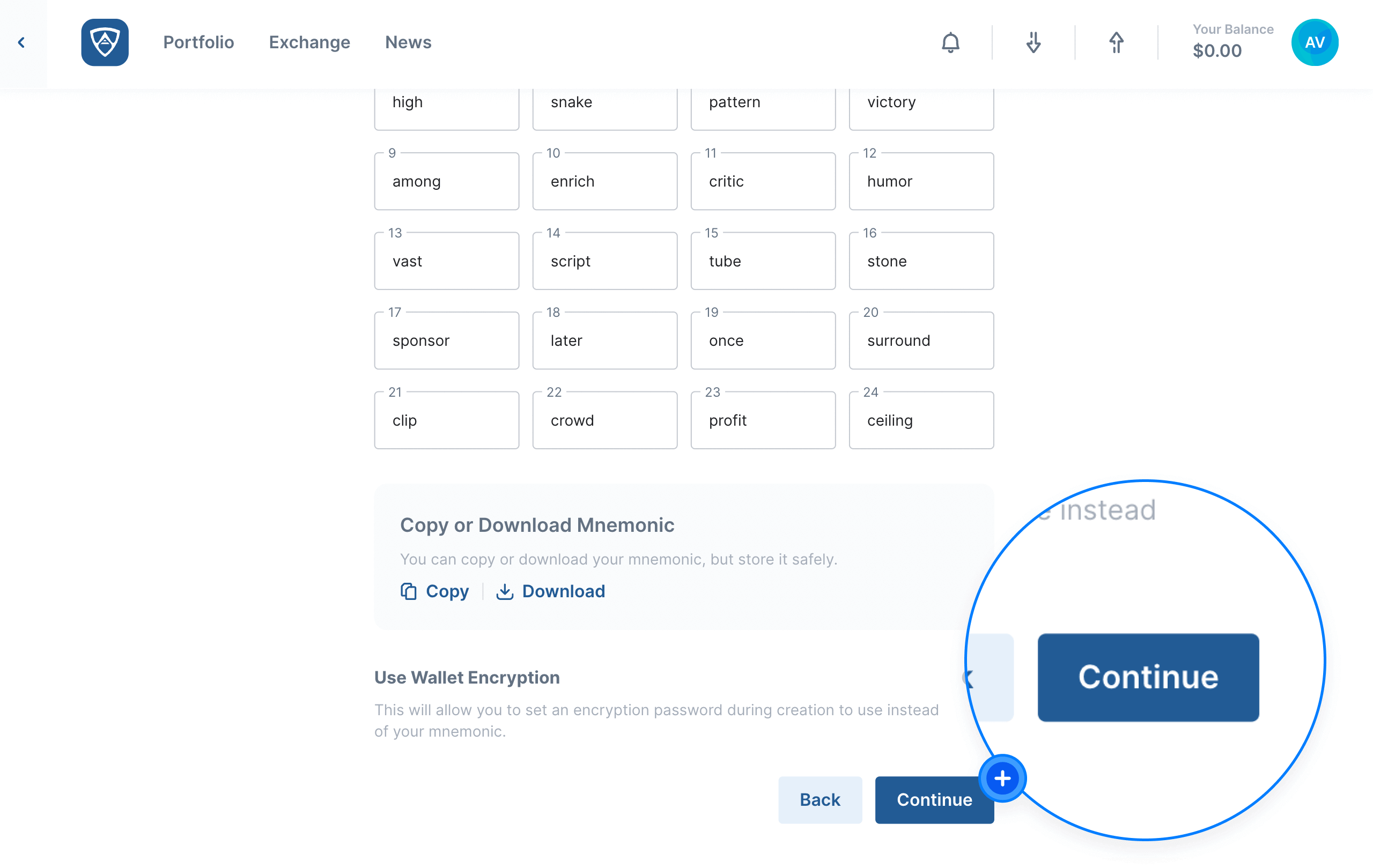
Warning
It is vital that you store your recovery credentials securely since losing them means you lose access to your funds. In addition, anyone who comes into possession of your credentials or gains access to them also has access to your funds, so ensure you cover all your bases when securing this sensitive personal data.
Confirm Your Passphrase
The Confirm Your Passphrase page will prompt you to confirm three randomly selected words from your 24-word passphrase before allowing you to proceed further. By selecting the correct words, ARKVault will assume you have accurately recorded your passphrase, even if this is not necessarily the case.
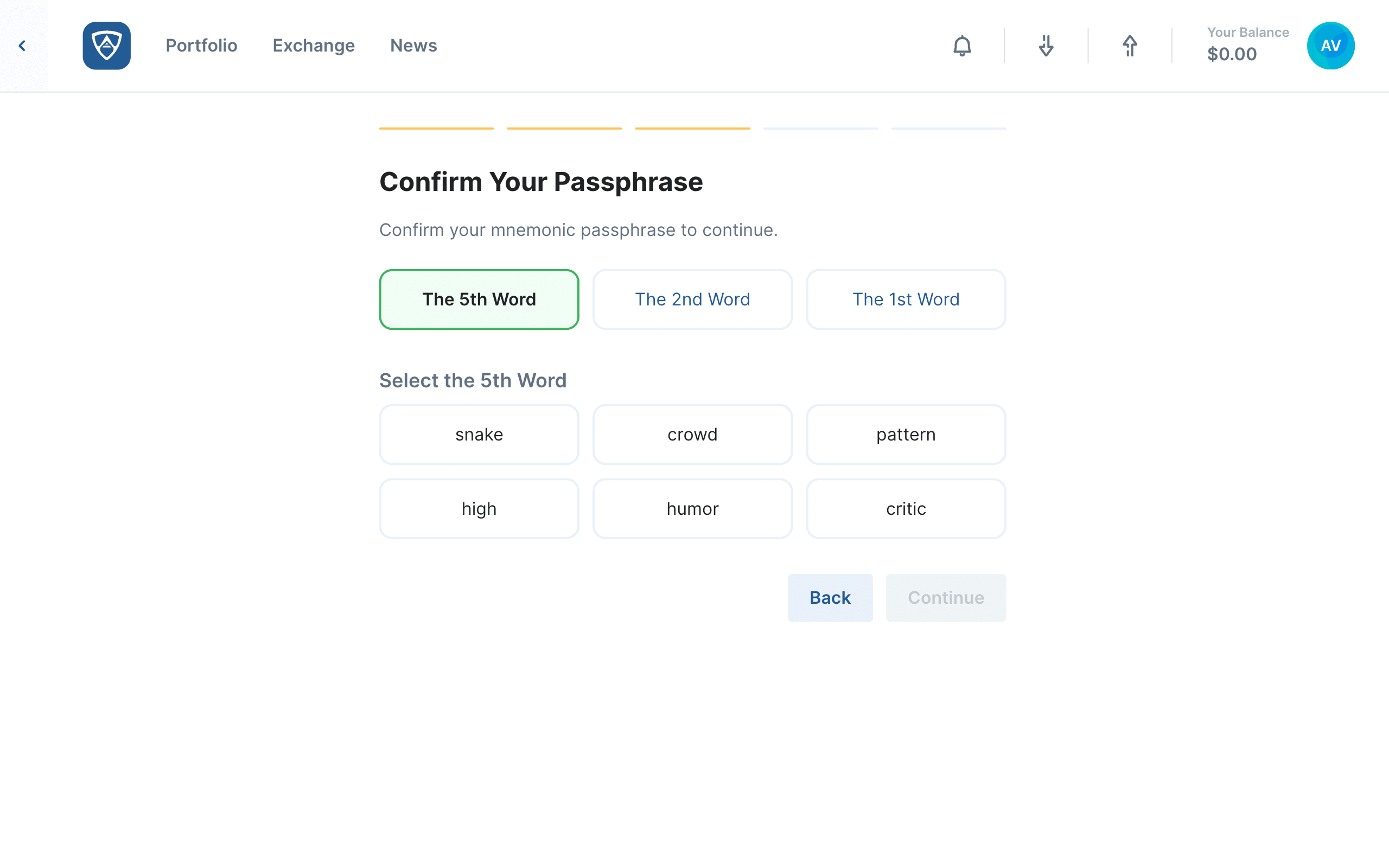
Help
If you receive an error when confirming your passphrase, click the Back button and ensure you have recorded all 24 words correctly before attempting the confirmation process again.
Once each word is confirmed, click the Continue button. Alternatively, if you wish to check your passphrase again or make adjustments, click the Back button.
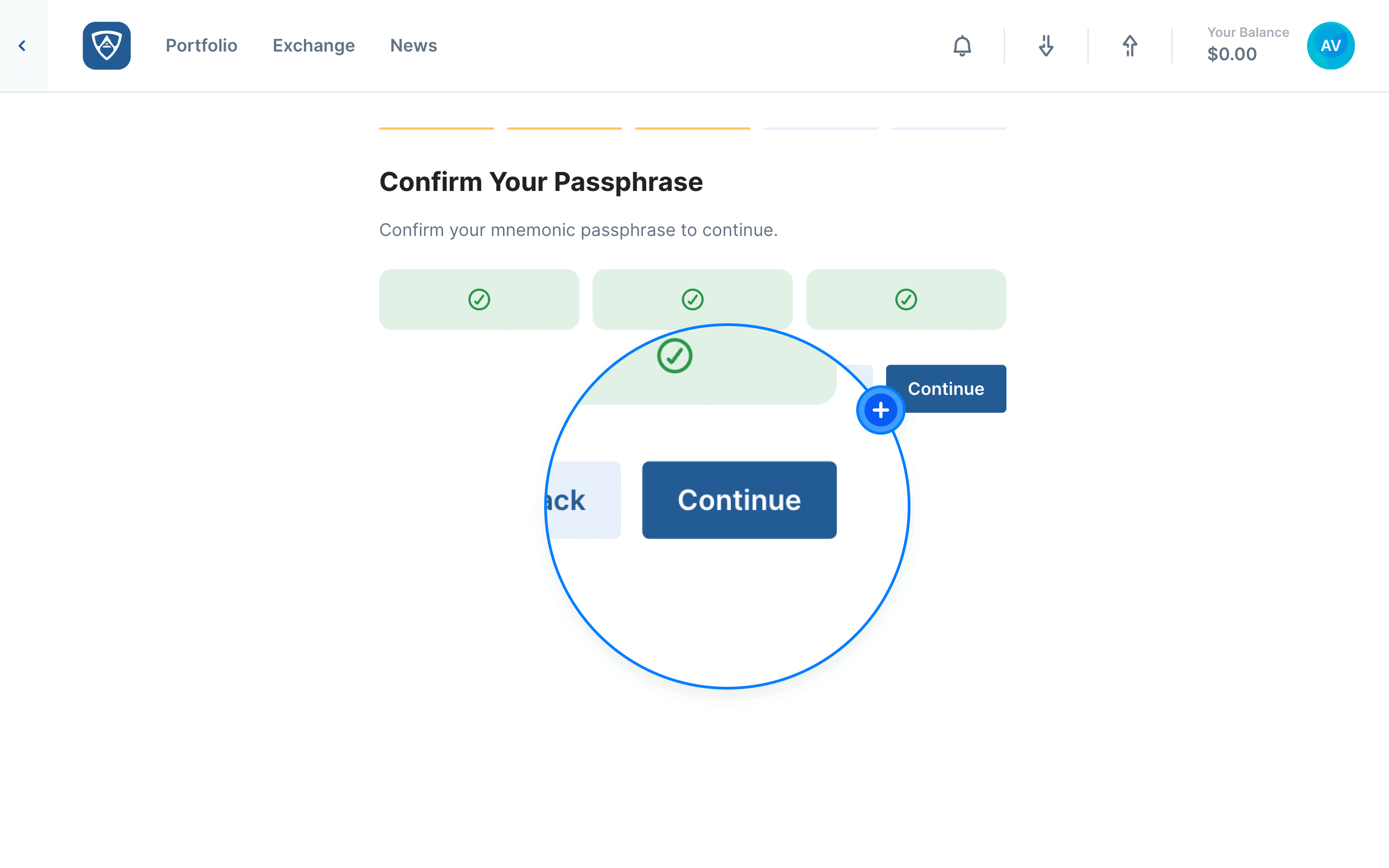
Information
If you did not select Use Wallet Encryption on the Your Passphrase page, clicking the Continue button will finalize the wallet creation process.
Create an Encryption Password
If you selected Use Wallet Encryption on the Your Passphrase page, you will need to create a BIP38 encryption password for your wallet. Note that this password only applies to the wallet you just created and is thus distinct from a profile password.
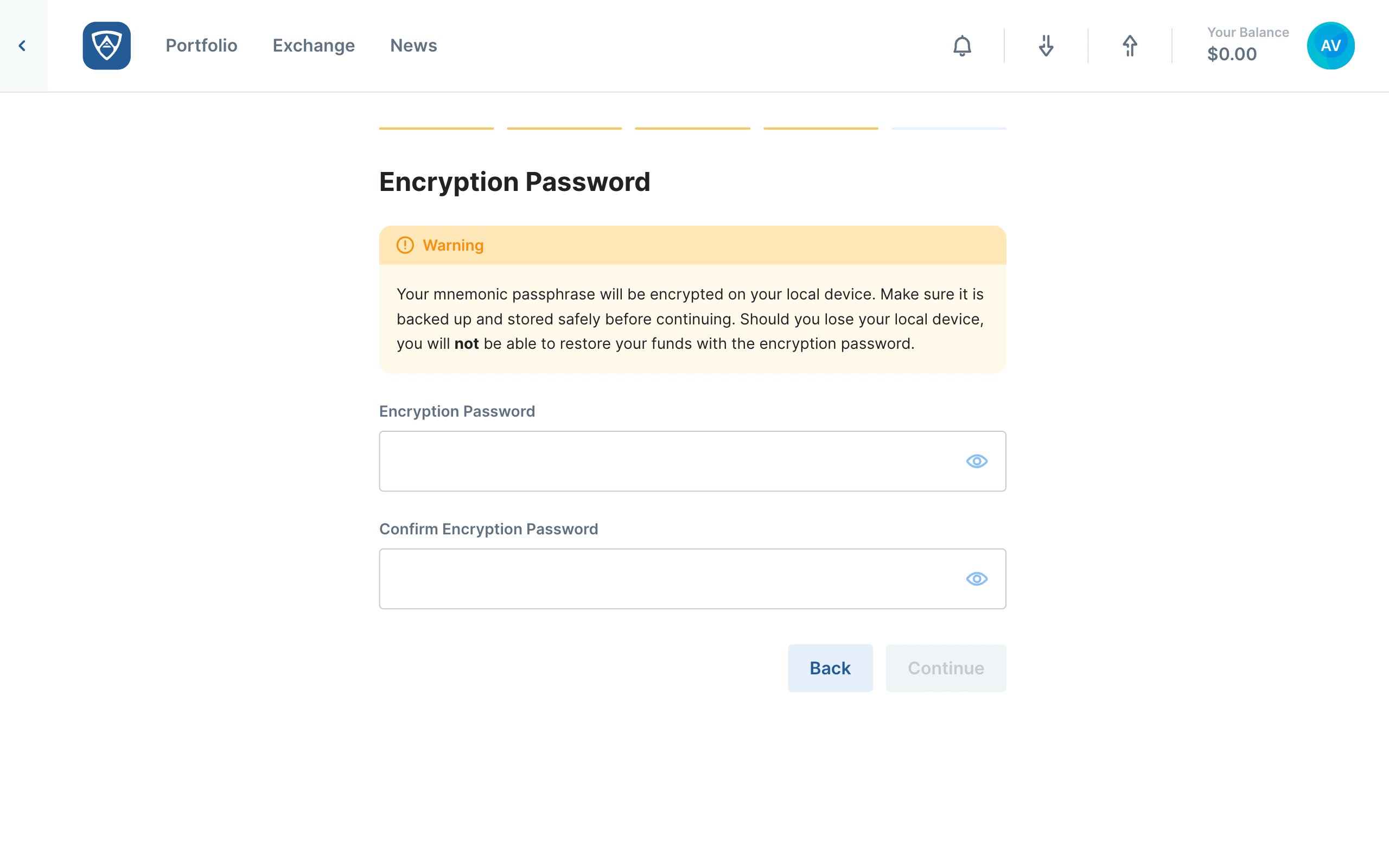
Encryption Password - Enter your encryption password here. Take note that it must contain:
- 8 characters minimum
- 1 uppercase character
- 1 lowercase character
- 1 number
- 1 special character
Confirm Encryption Password - Enter your password again in order to confirm your input.
Warning
Your wallet encryption password does not serve as a substitute or replacement for your recovery phrase.
Upon entering and confirming your encryption password, click the Continue button to finalize the wallet creation process. Alternatively, if you need to make adjustments before completing the process, click the Back button.
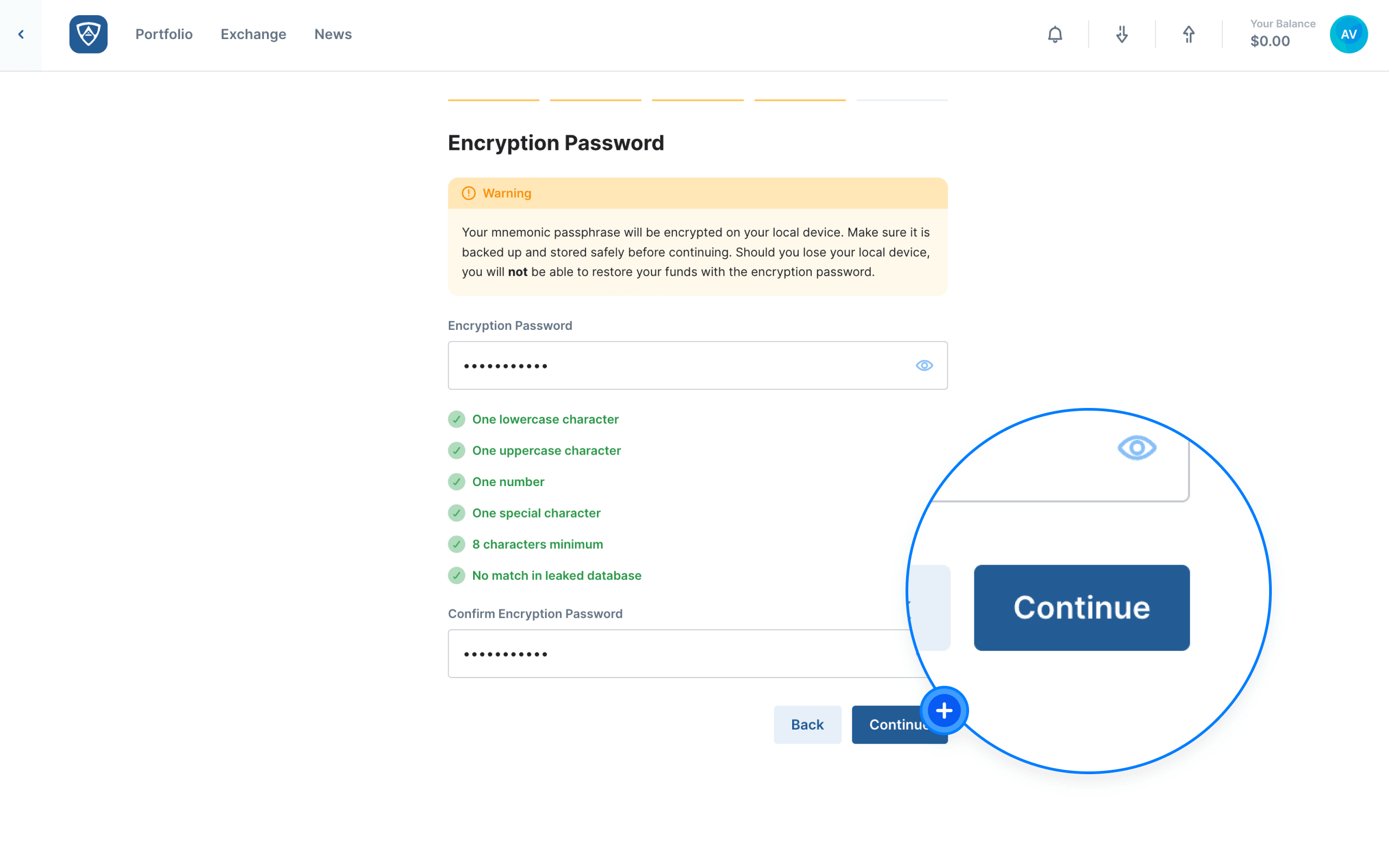
Finalize Wallet Creation
The Completed page confirms the creation of your new wallet and provides you with the cryptoasset type, public address and default wallet name (which you may rename immediately by clicking the Edit button to the right of the default wallet name).
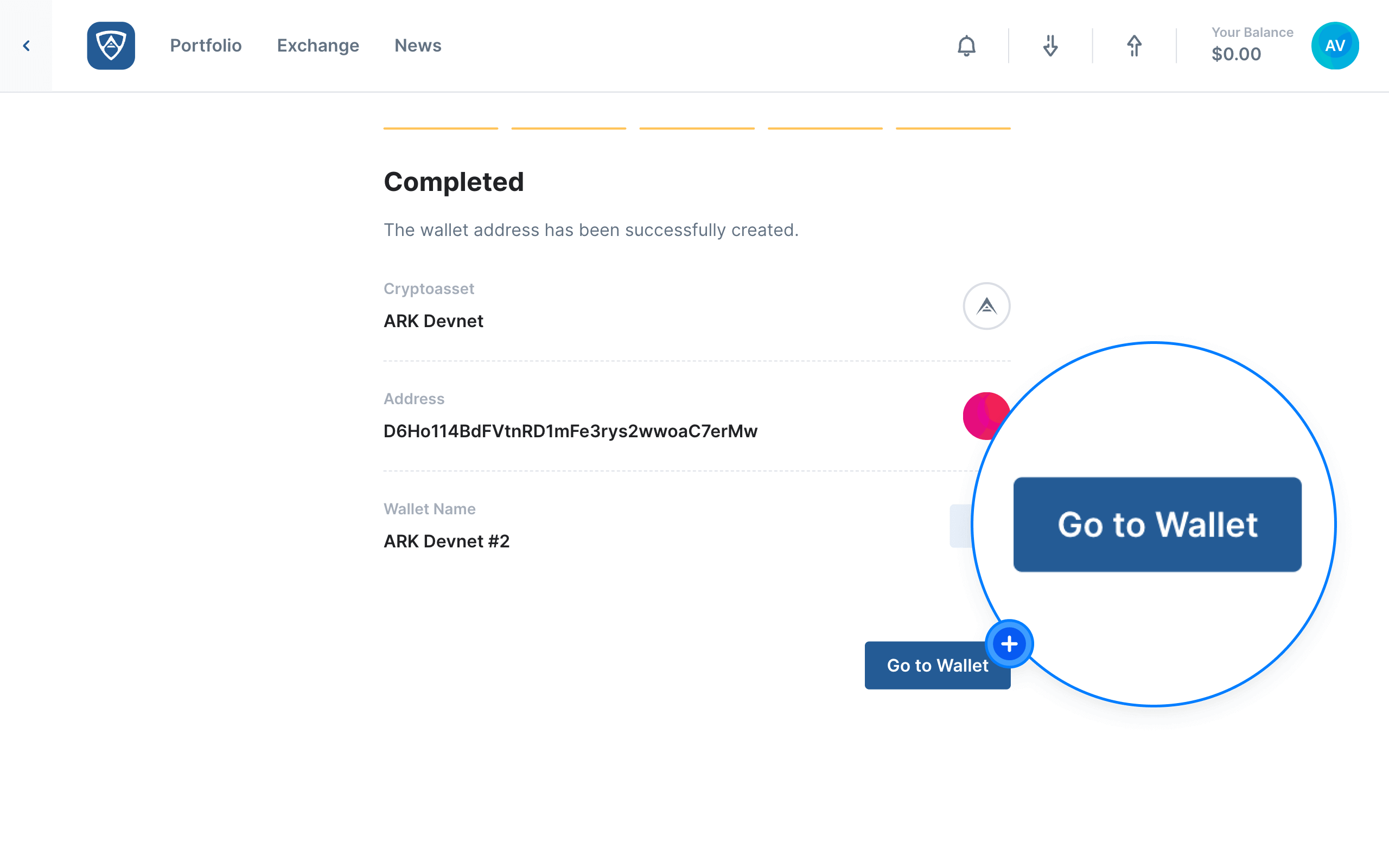
Clicking on Go to Wallet allows you to view the current state of your new wallet as well as its Transaction History.
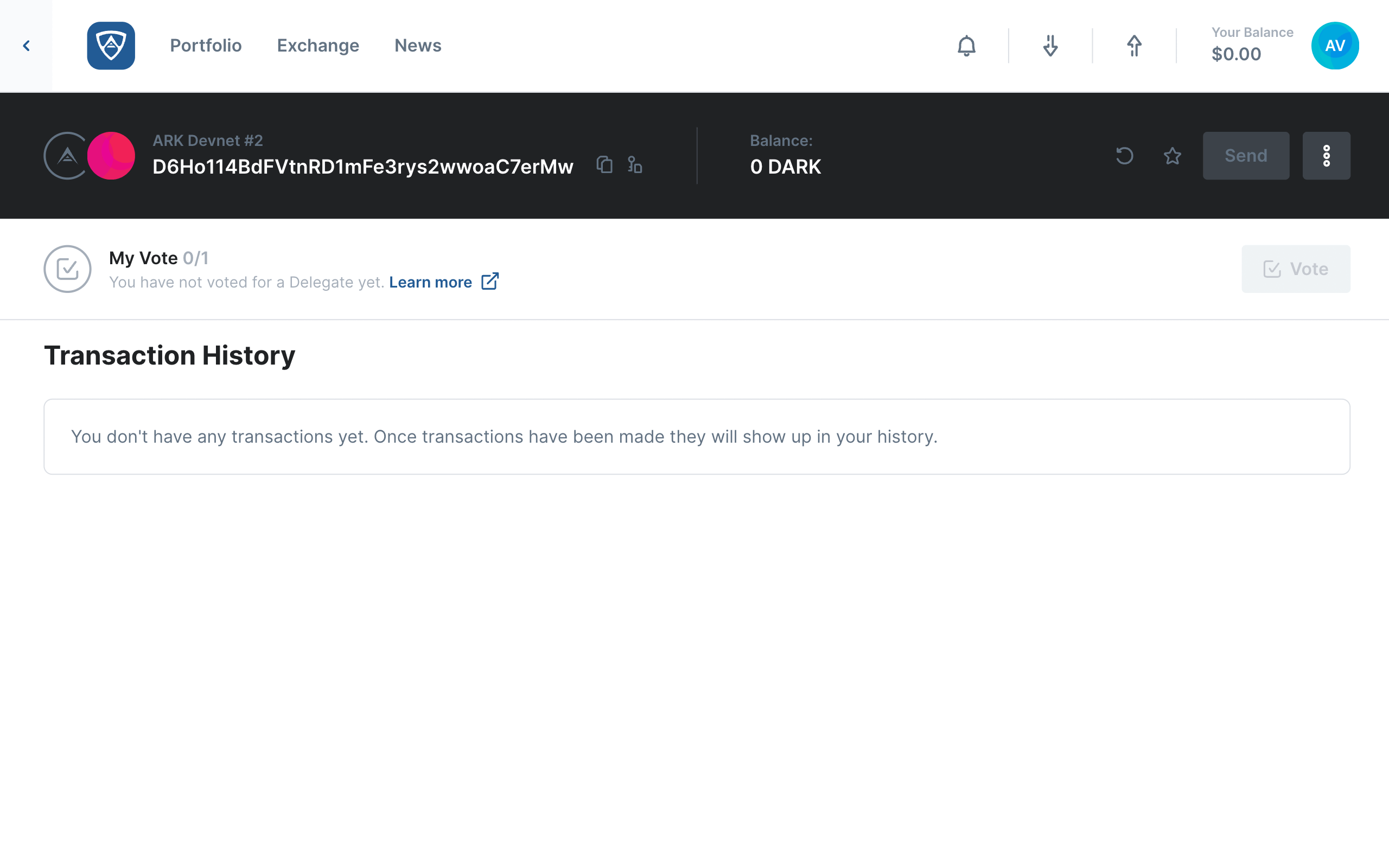
Success
Your new wallet will appear on the Portfolio Dashboard every time you sign in to your ARKVault profile.