ARKVault Features
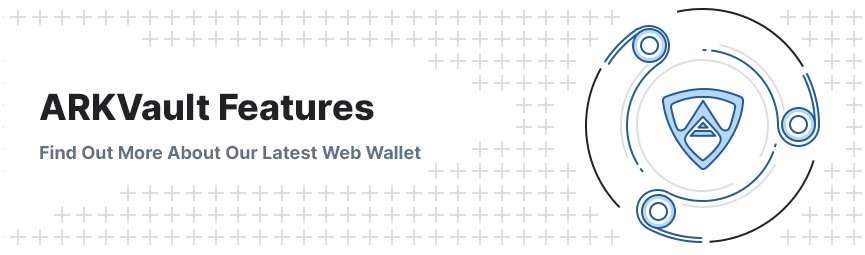
ARKVault comes complete with a host of innovative features and integrations. The following information will provide you with everything you need to know regarding:
- ARKVault’s Key Features
- Using the Progressive Web App (PWA)
- The Portfolio Dashboard, and
- The Exchange
Key Features
As a web-based wallet, ARKVault is available for Beta testing via app.arkvault.io . Some key features of the wallet include:
- Accessible via any major browser including Chrome, Safari, Firefox, Brave and Internet Explorer
- Compatible with virtually any OS such as Android, Windows, macOS and Linux
- Accessible via mobile devices, desktops, laptops, tablets and so on
- Progressive Web App (PWA) integration for convenient and secure access
- Support for ARK-based networks
- Fully customizable networks
- The ability to add custom nodes for interacting with and/or broadcasting transactions
- Swap integration via ChangeNOW and Changelly
- Little to no downtime, virtually seamless updates
Progressive Web App (PWA)
If you prefer to access ARKVault as though it were an app, you can ‘download’ or ‘install’ it using the Progressive Web App (PWA) integration that ARKVault features. This effectively negates the need to bookmark ARKVault or to access a link/enter a URL every time you want to access your profile.
Using PWA with a Browser
Watch this helpful tutorial video on Using a Browser to Install the ARKVault PWA
Upon accessing ARKVault for the first time, you will see a blue notification at the bottom of the screen that reads ARKVAULT - Get a native user experience by installing the app. If you wish to install ARKVault as an app onto your computer, click the Install button.
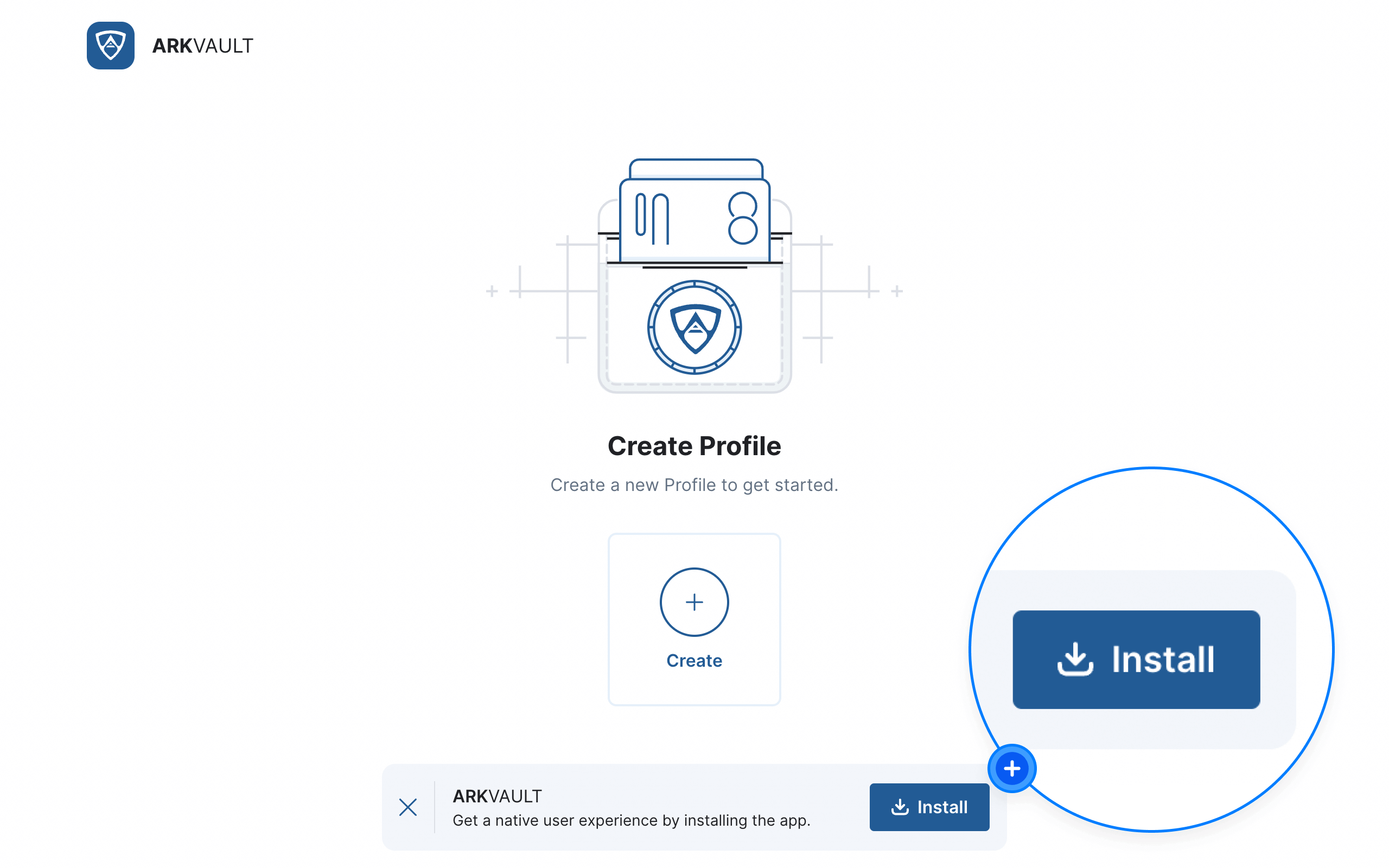
You will then receive a prompt asking you to confirm the installation of ARKVault. Click the Install button to proceed. Alternatively, if you wish to explore ARKVault a little more before installing it, click the Cancel button.
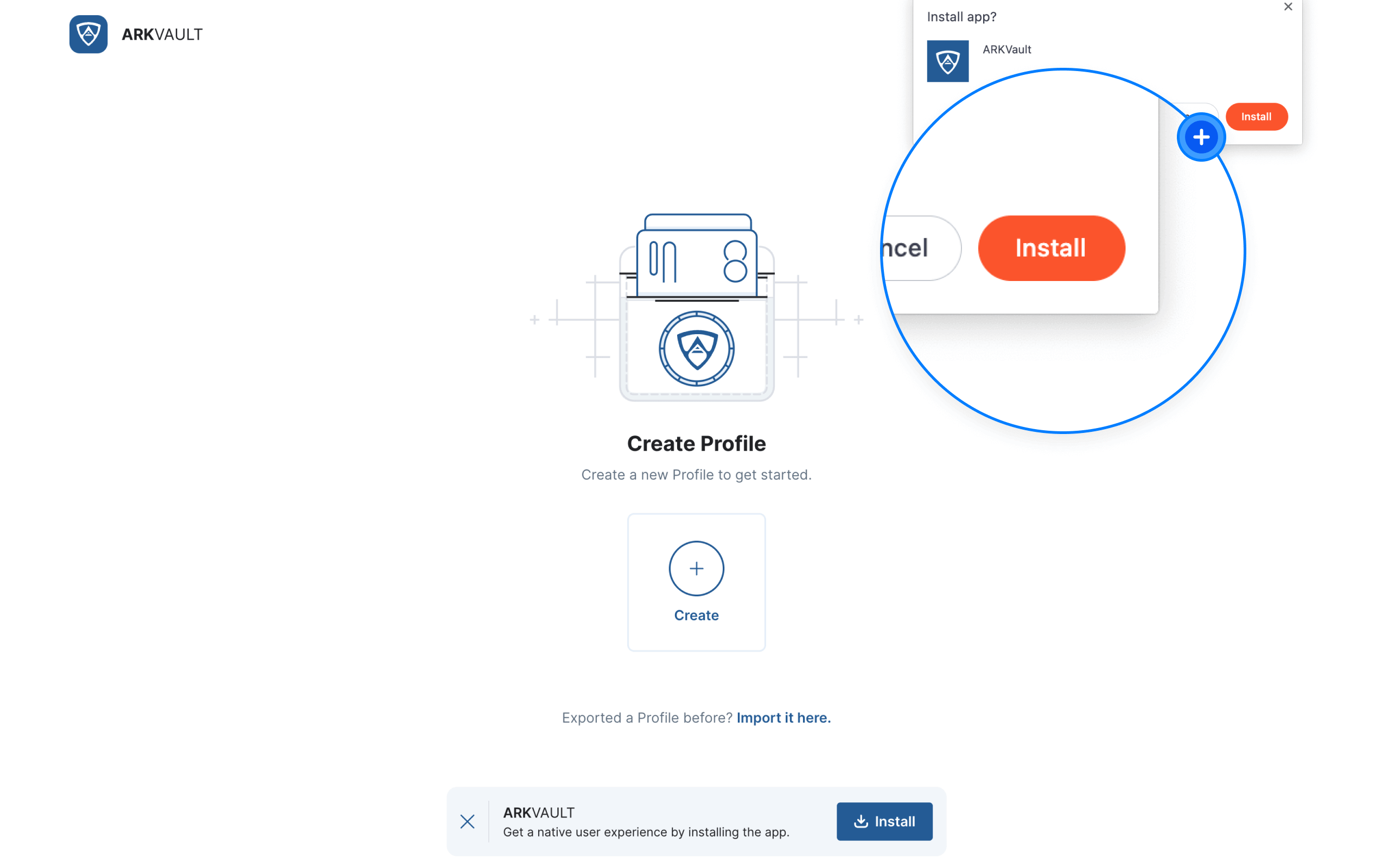
ARKVault will then install onto your computer. You may then move the app to a location of your choice and access ARKVault directly via the shortcut.
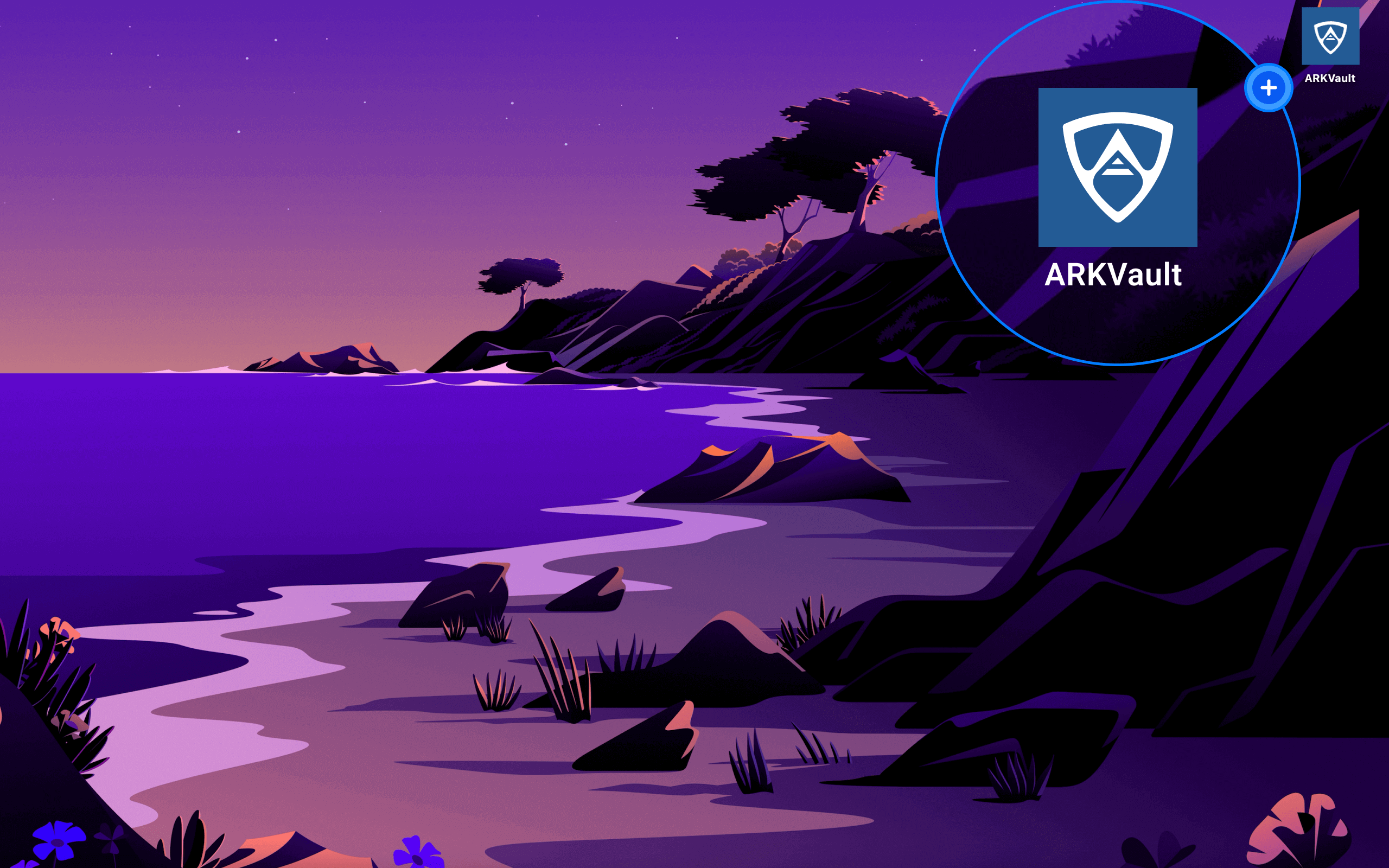
Using PWA on a Mobile Device
Watch this helpful tutorial video on Using a Mobile Device to Install the ARKVault PWA
Upon accessing ARKVault for the first time, you will see a notification on-screen that reads ARKVAULT - Get a native user experience by installing the app. If you wish to install ARKVault as an app onto your mobile device, click the Install button.
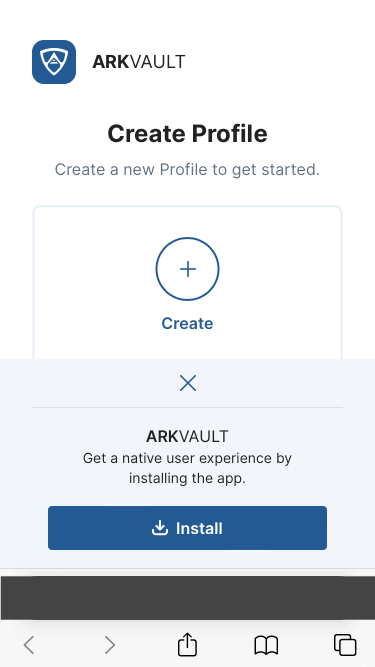
The Install ARKVault page will then appear providing you with a few instructions on how to install ARKVault. Review the instructions and (on iPhone) press the Share button (square with up-arrow) when ready.
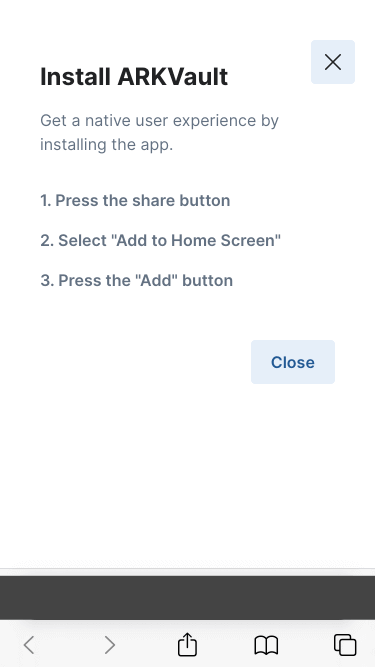
You will then need to scroll down and press Add to Home Screen in order to continue.
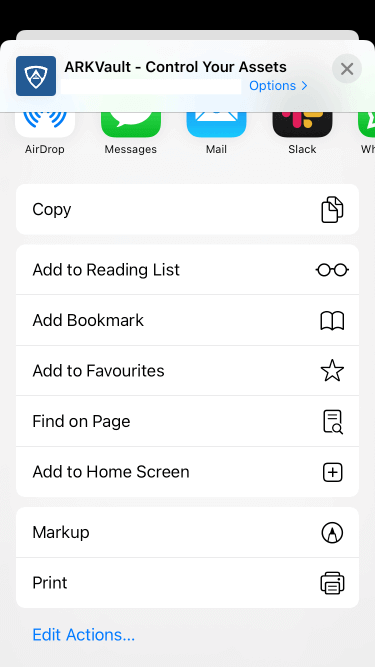
A prompt will then appear asking you to confirm the addition of ARKVault to your Home Screen. If you wish to proceed, press Add. Alternatively, if you wish to make some adjustments first, press Cancel.
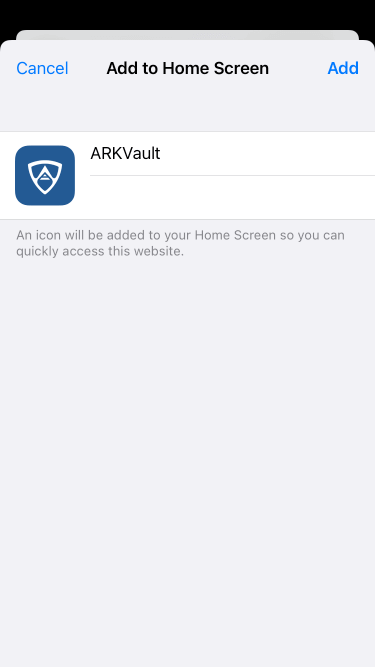
ARKVault will then appear as an app on your device’s Home Screen.
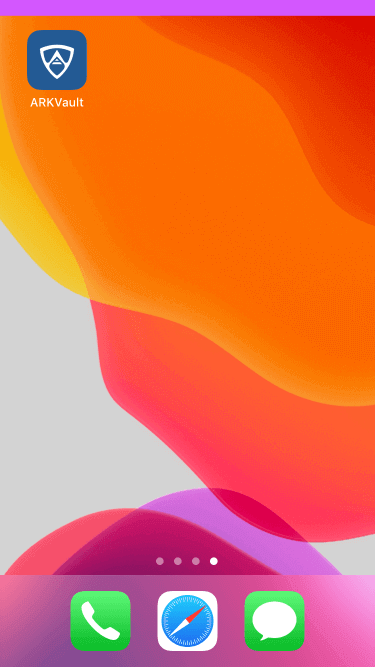
You may then access ARKVault via this shortcut whenever required. Upon pressing the shortcut, the ARKVault logo will appear while the wallet loads. Please remain patient as a redirect will occur within a few seconds.
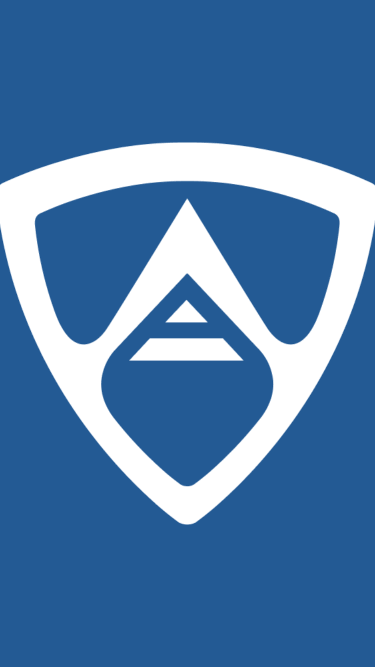
Portfolio Dashboard
Watch this helpful tutorial video on Using the Portfolio Dashboard in ARKVault
The Portfolio Dashboard is the page you will land on each and every time you log in to ARKVault. Here you can view your:
- Total balance (denominated in the currency of your choice)
- Total number of assets, and
- Total number of individual wallets
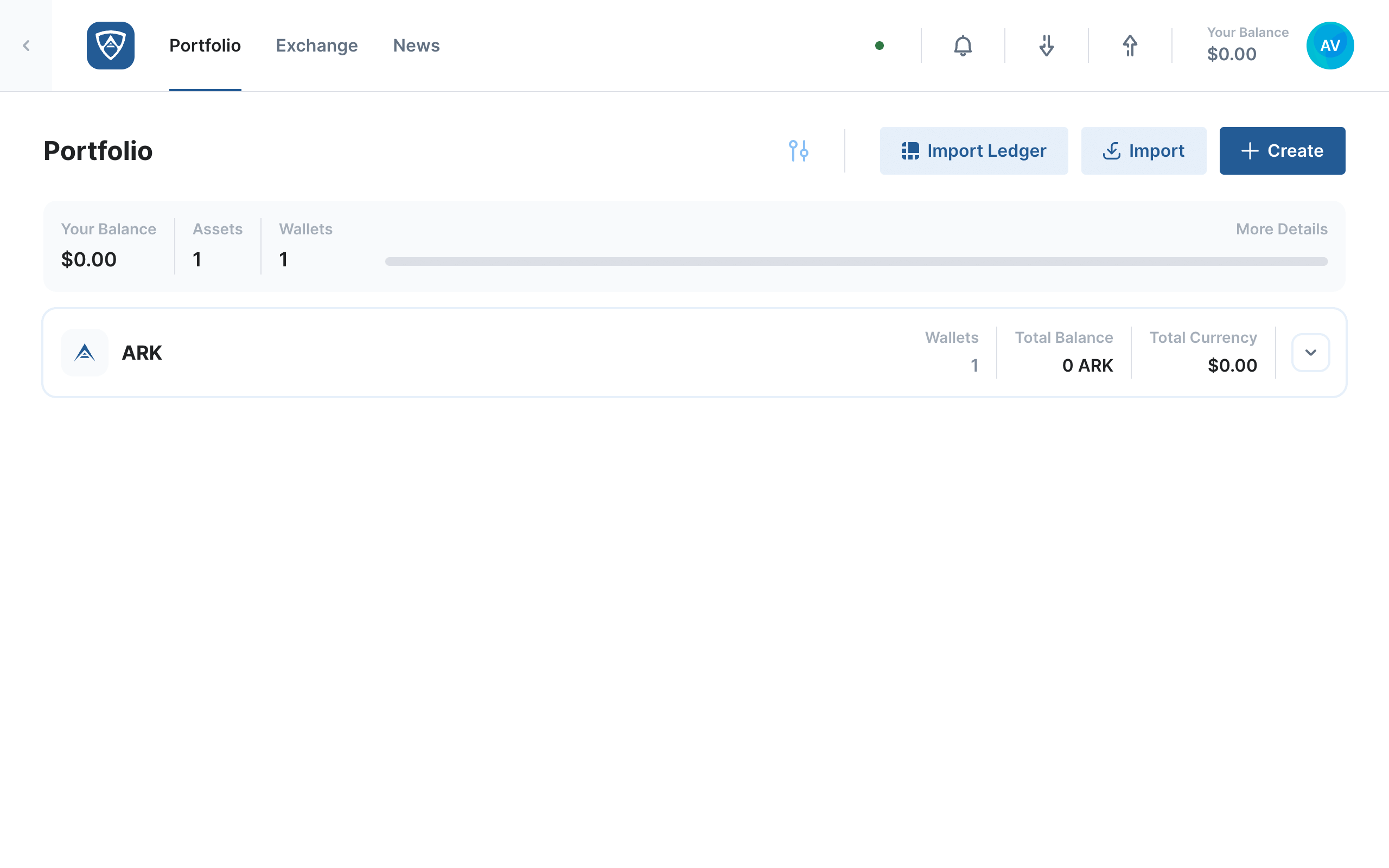
You can also view your wallets and their individual balances according to the assets you hold. Clicking on the down arrow that appears at the end of each individual network will reveal each wallet in your profile. By default, you can view your:
- Wallet name
- Public address
- Additional info
- Wallet balance (according to cryptoasset), and
- Wallet balance (according to selected currency)
You may send funds (provided your wallet has a positive balance) by clicking the Send button that appears to the right of each wallet. Beyond this, you can click the kebab menu (three dots) that appears at the far right of each wallet to:
- Manage your address (change your wallet name and/or receive funds)
- Open your wallet in ARKScan, or
- Delete your wallet
Information
The Portfolio Dashboard also allows you to import a Ledger wallet, import a wallet and/or create a wallet.
Exchange
Watch this helpful tutorial video on Using the Integrated Exchange in ARKVault
You may navigate to the Exchange page from the Portfolio Dashboard by clicking on the tab located in the upper left corner of ARKVault. Here you may choose to exchange cryptoassets using ChangeNOW or Changelly .

Clicking on ChangeNOW brings up a modal that allows you to select a cryptoasset as well as an amount to send. You may also select a cryptoasset to convert to, which will then provide you with an estimated amount you will receive. Finally, enter the address of the recipient wallet in the Recipient Wallet field, ensuring that it matches the selected cryptoasset type. When ready, click the Continue button to process the conversion. Alternatively, if you wish to cancel the exchange or use another provider, click the Back button.
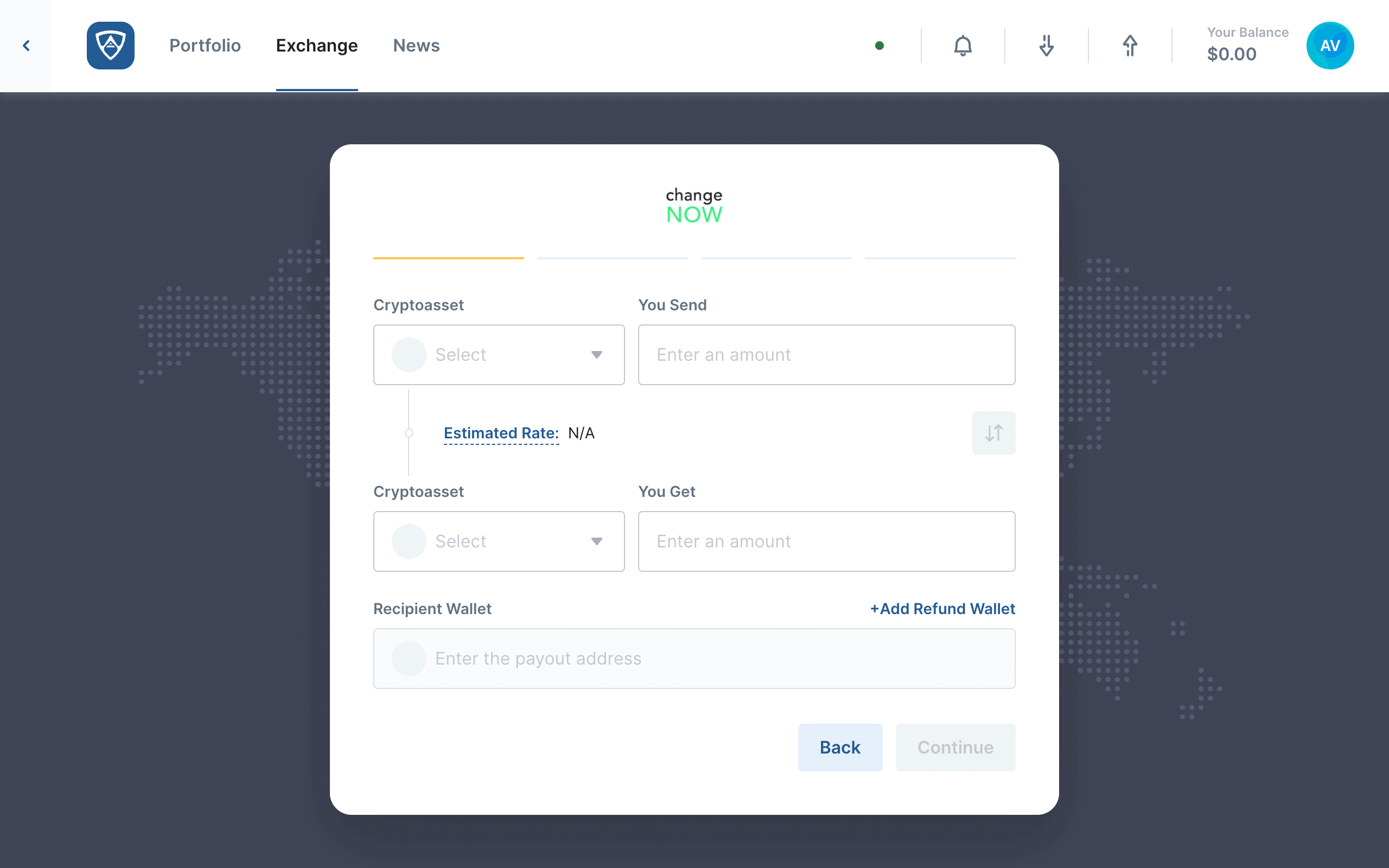
Clicking on Changelly brings up the exact same modal with precisely the same fields. As before, fill in the necessary details, ensuring everything is correct and matches your selected cryptoasset type. When ready, click on Continue. Again, if you wish to cancel the exchange for whatever reason, simply click the Back button.
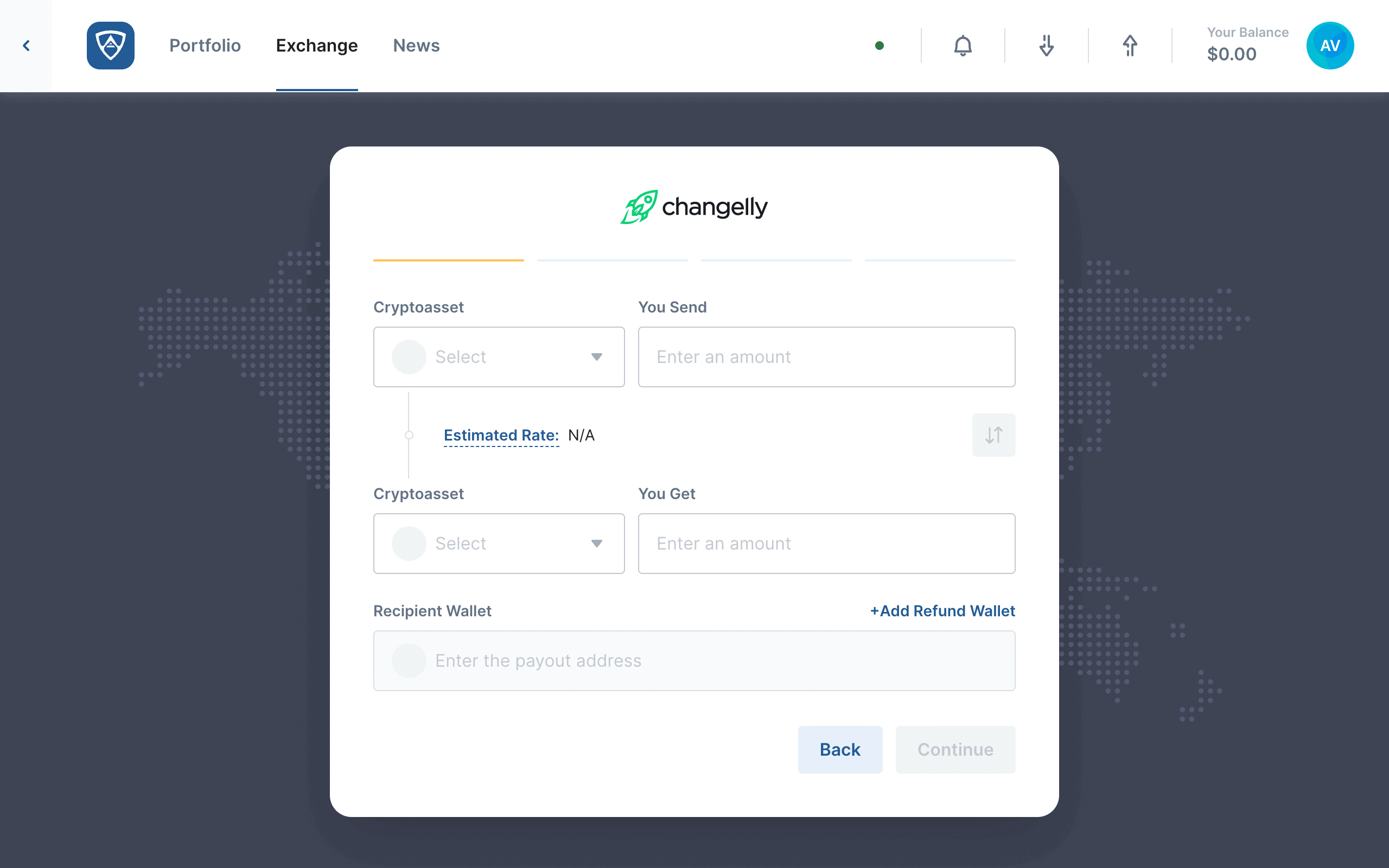
Once you have made an exchange, it will appear under Transactions on the Exchange page. Here you can review any completed exchange transactions as well as the relevant details of each should you ever require the information in the future.
Information
Clicking on the profile icon in the upper right corner of ARKVault allows you to manage your contacts, check your votes, access profile settings, get support for any issues you may encounter and/or sign out from ARKVault.