Profile Settings - Password
A profile password allows you to apply an added layer of security to your ARKVault profile. You may choose to set, alter or remove this password whenever you wish via the ‘Profile Password’ page. The following information will outline how to:
Access ‘Profile Password’ Settings
Click on the profile icon located in the upper right corner of the page and select Settings from the dropdown menu. The Profile Settings page will appear momentarily under the General tab.
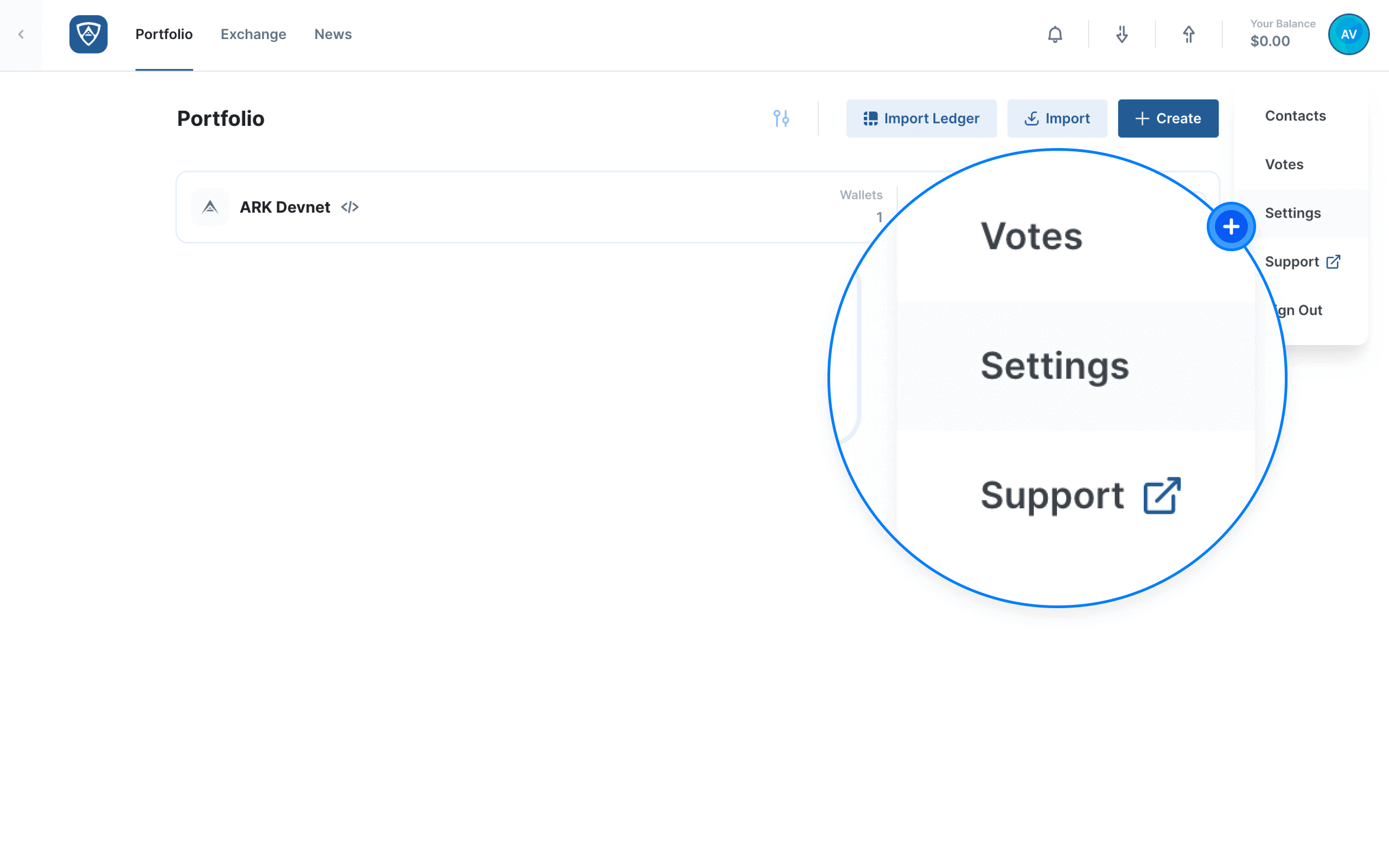
Click the Password tab in the menu located on the left-hand side of the page and wait for the Profile Password page to load.
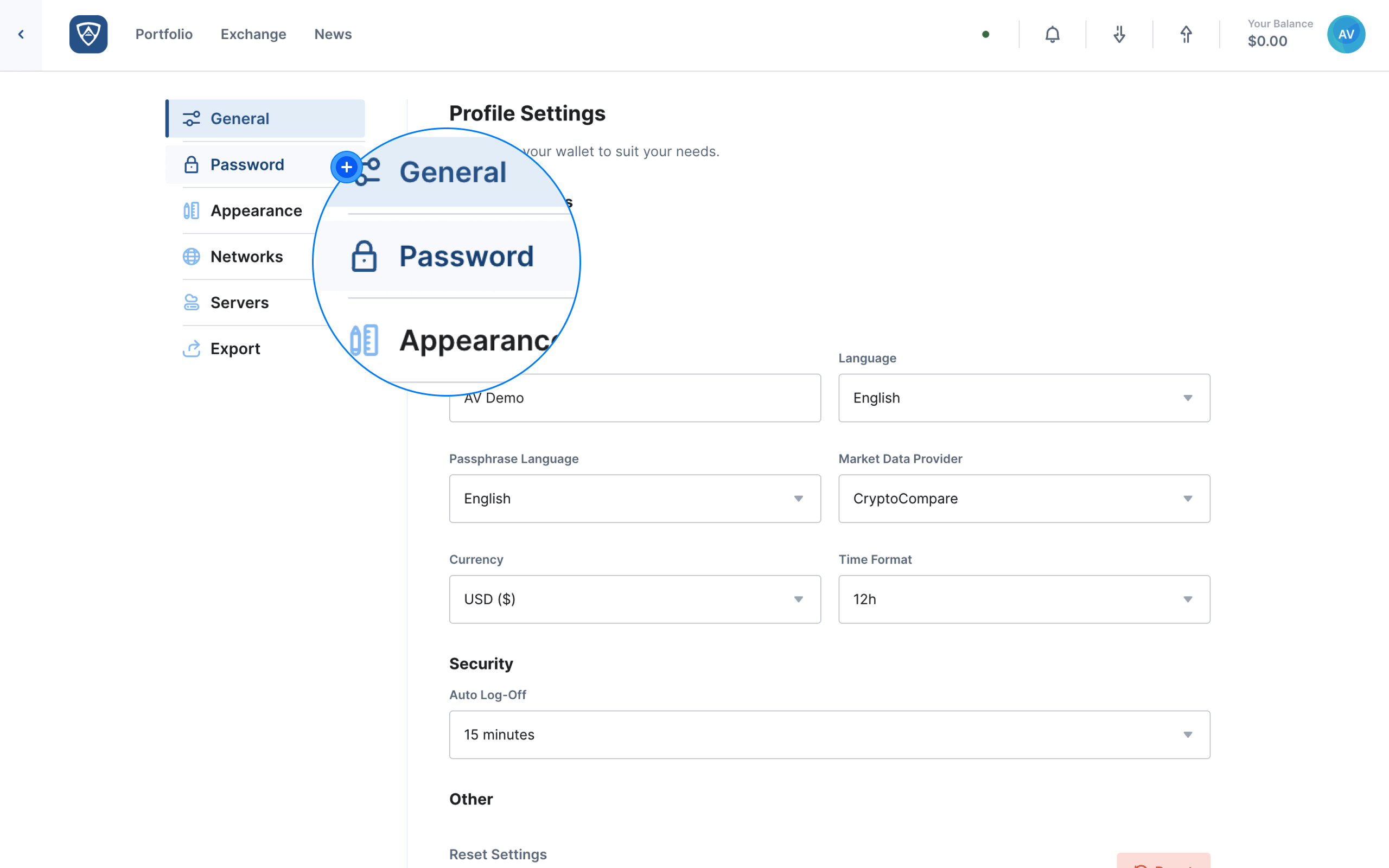
Create a (New) Password
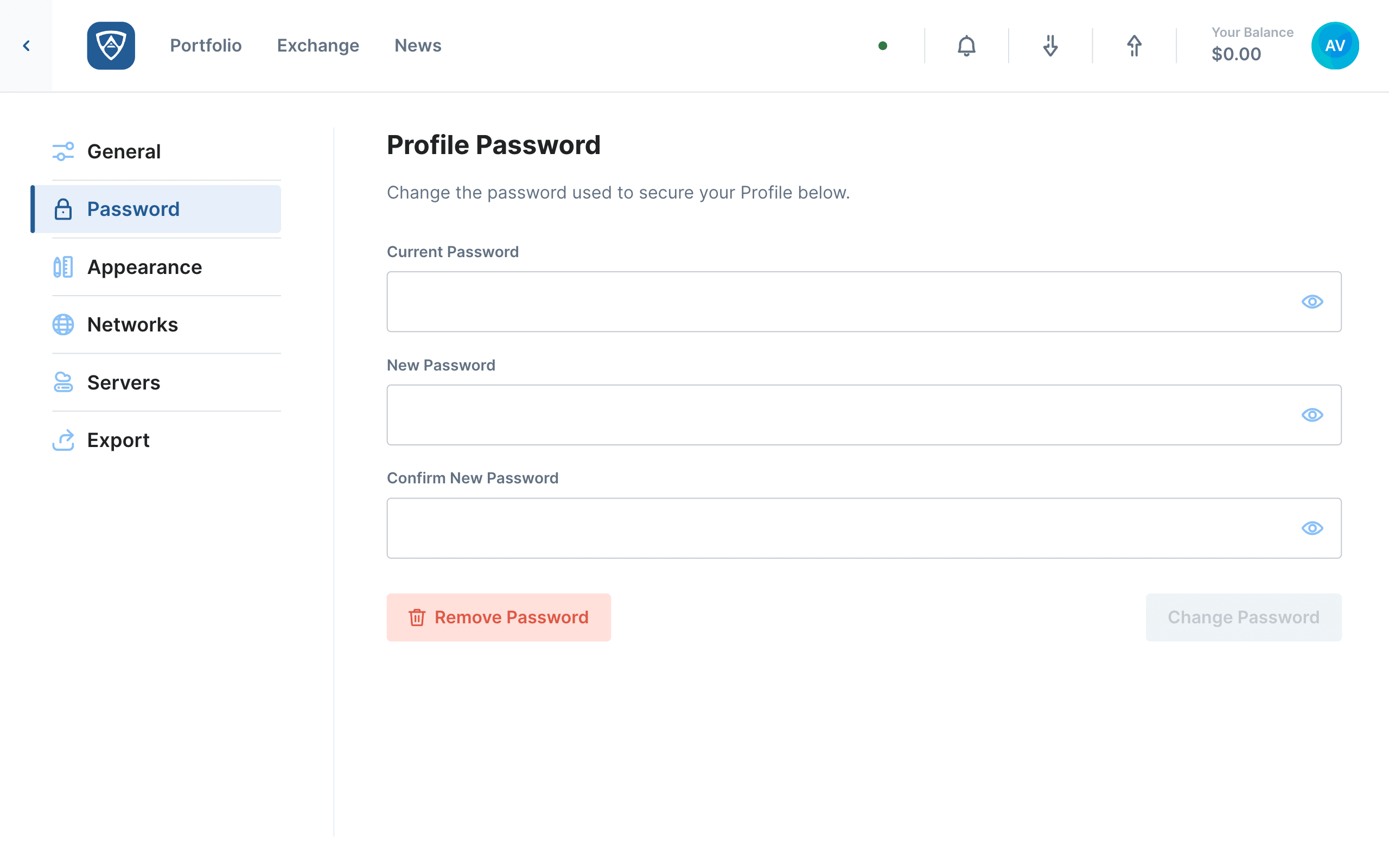
If your profile is password protected, you may create a new one if required. However, if your profile does not currently require a password, you may create one in order to apply an additional layer of security to your profile.
Password Requirements:
- 8 characters minimum
- 1 uppercase character
- 1 lowercase character
- 1 number
- 1 special character
The Profile Password page contains several fields that you will need to fill in order to create a (new) password:
Current Password - If your profile is password protected, you will need to enter your current password here so that you can create a new one. If your profile is not password protected, this field will not appear.
New Password - Create a (new) password that you wish to use for your ARKVault profile.
Confirm New Password - Enter the exact same password you entered in the New Password field to confirm your input.
Attention
If you forget or lose your password, there is no means of recovering it. This means you will lose access to your profile, thus requiring you create a new one and restore your settings and wallets manually. For more information about backing up and restoring profiles, please visit the Profile Export and/or Import pages.
Set a Password
Watch this helpful tutorial video on How to Set a Password in ARKVault
If your profile is not currently password protected, enter the password you wish to use in the New Password field. You will then need to confirm your new password by entering it again in the Confirm New Password field.
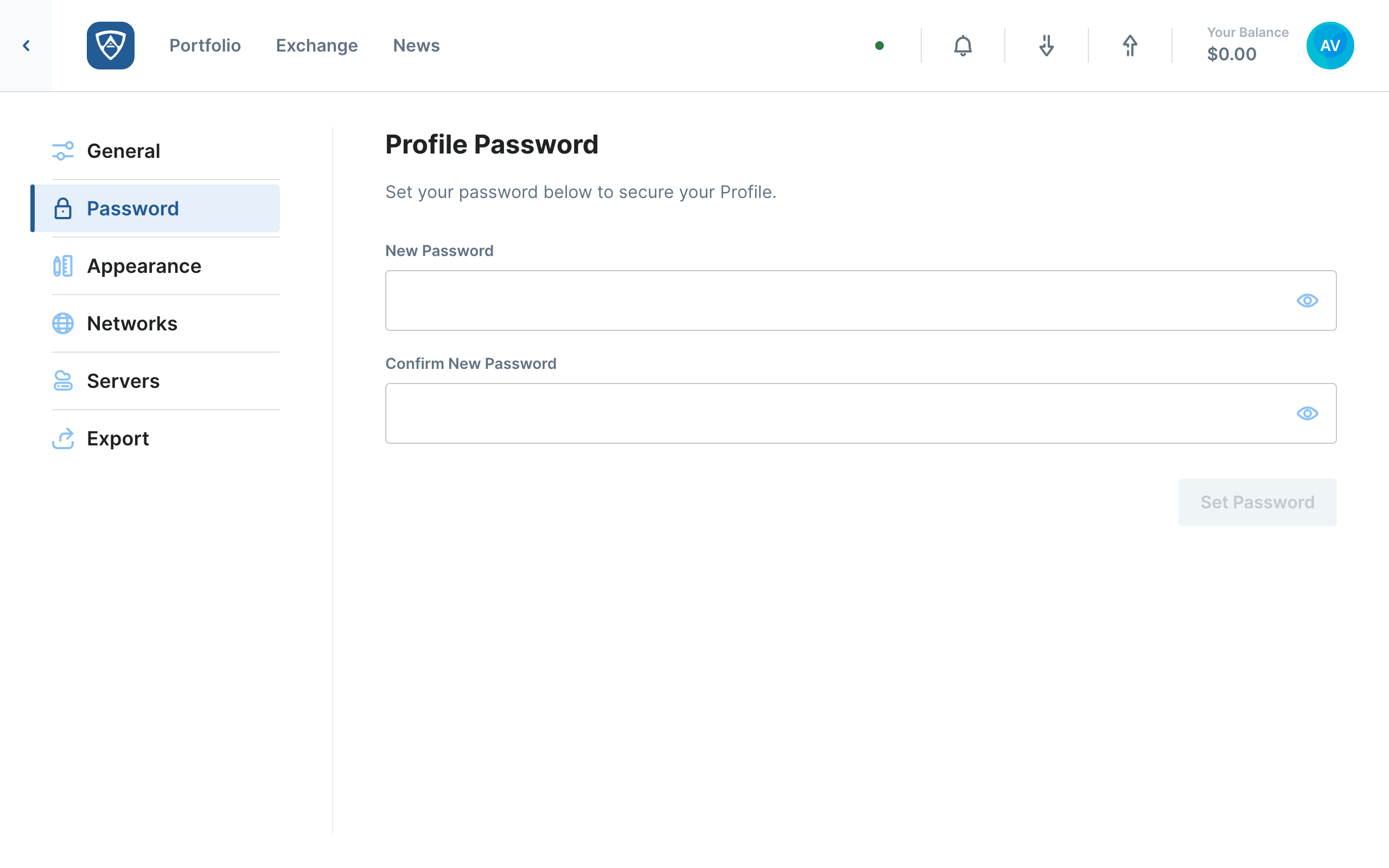
Upon entering and confirming your password, click the Set Password button to confirm your decision.
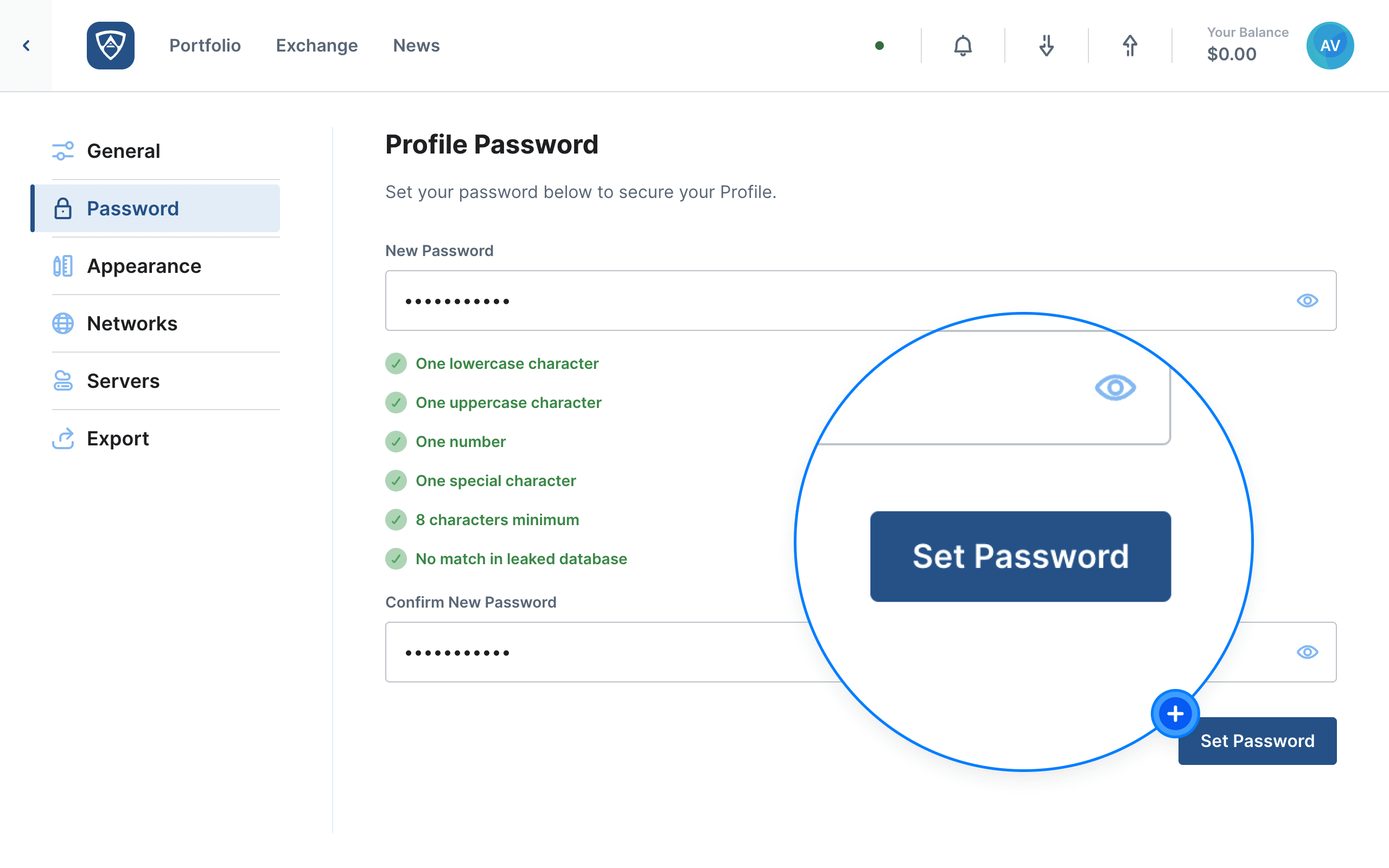
Success
A notification will appear in the lower right corner stating Your password has been successfully changed.
Change a Password
Watch this helpful tutorial video on How to Change a Password in ARKVault
Upon entering your old password and creating a new one, click on Change Password to confirm your decision.
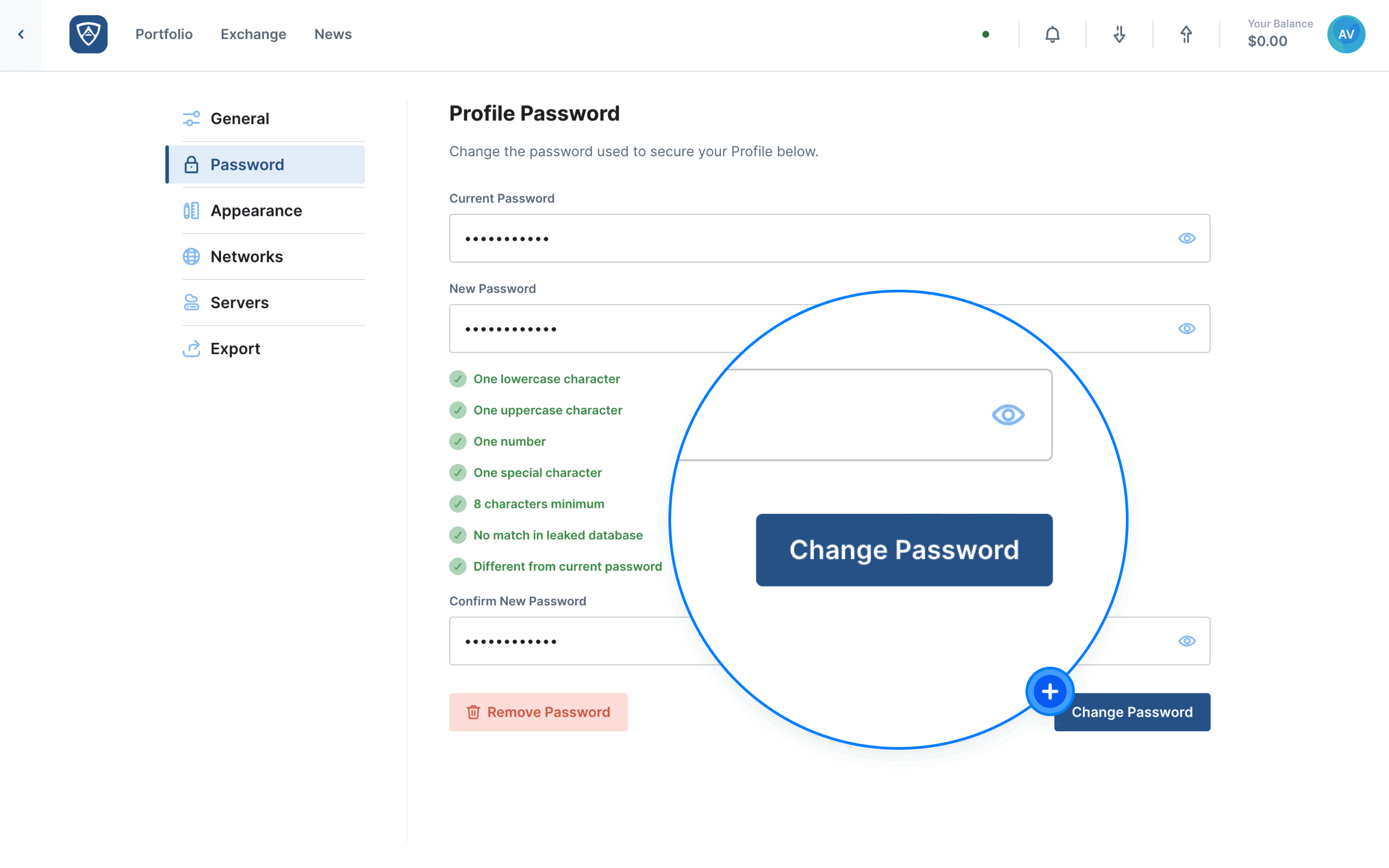
Success
A notification will appear in the lower right corner stating Your password has been successfully changed.
Remove a Password
Watch this helpful tutorial video on How to Remove a Password in ARKVault
ARKVault also allows you to completely remove password encryption if you so desire. Click on the red Remove Password button. The Remove Profile Password modal will subsequently appear asking you to confirm your decision.

If you wish to proceed with removing your password, enter your current password in the field provided and click the Remove button to confirm your choice. Alternatively, if you clicked the button in error or wish to retain password protection, click Cancel.
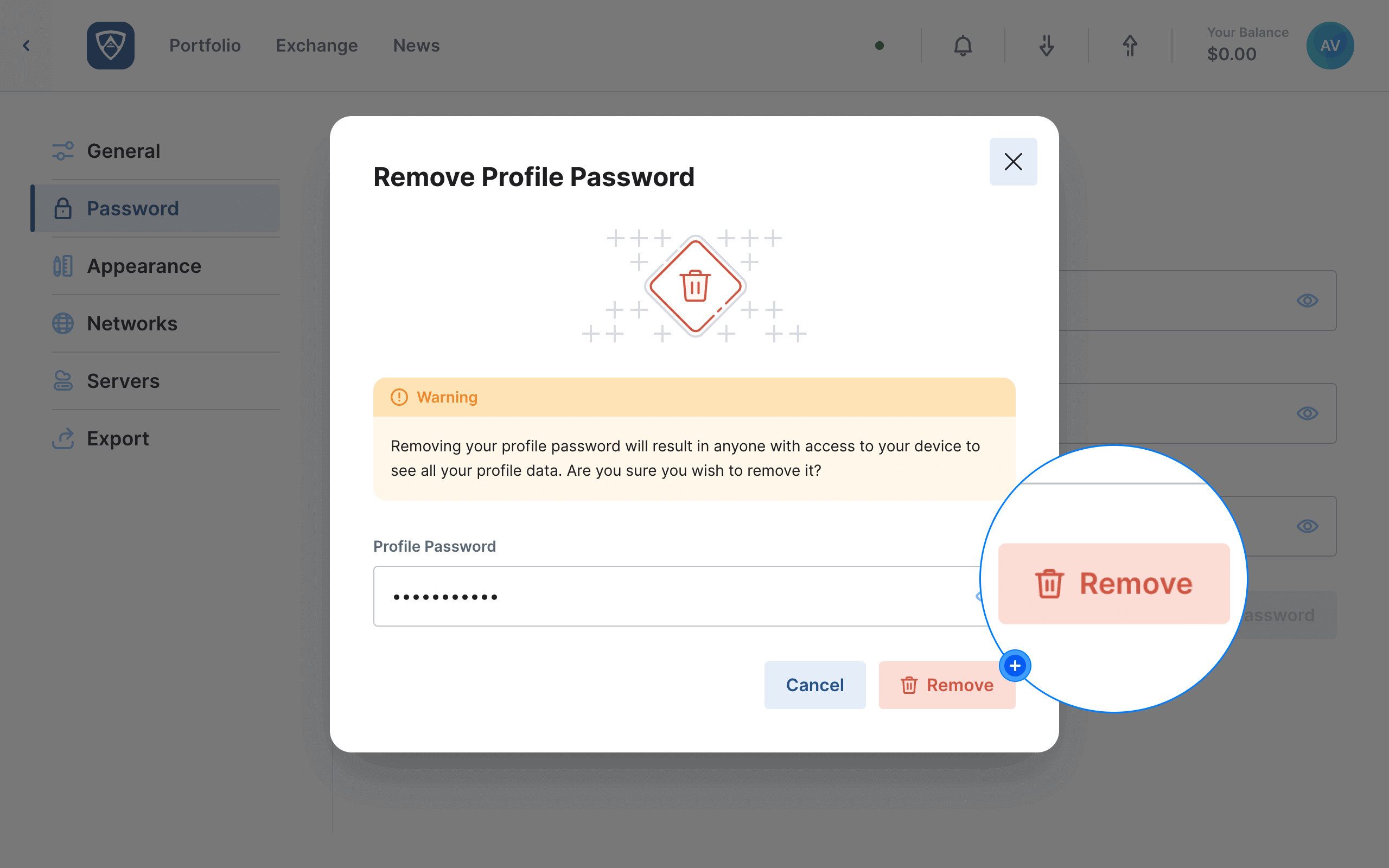
Success
A notification will appear in the lower right corner stating Password successfully removed.