Profile Settings - Servers
You can manage custom network peers and multisignature servers for your ARKVault profile via the ‘Peers & Multisig Servers’ page. The following information will explain how to:
Access ‘Peers & MultiSig Servers’ Settings
Click on the profile icon located in the upper right corner of the page and select Settings from the dropdown menu. The Profile Settings page will appear momentarily under the General tab.
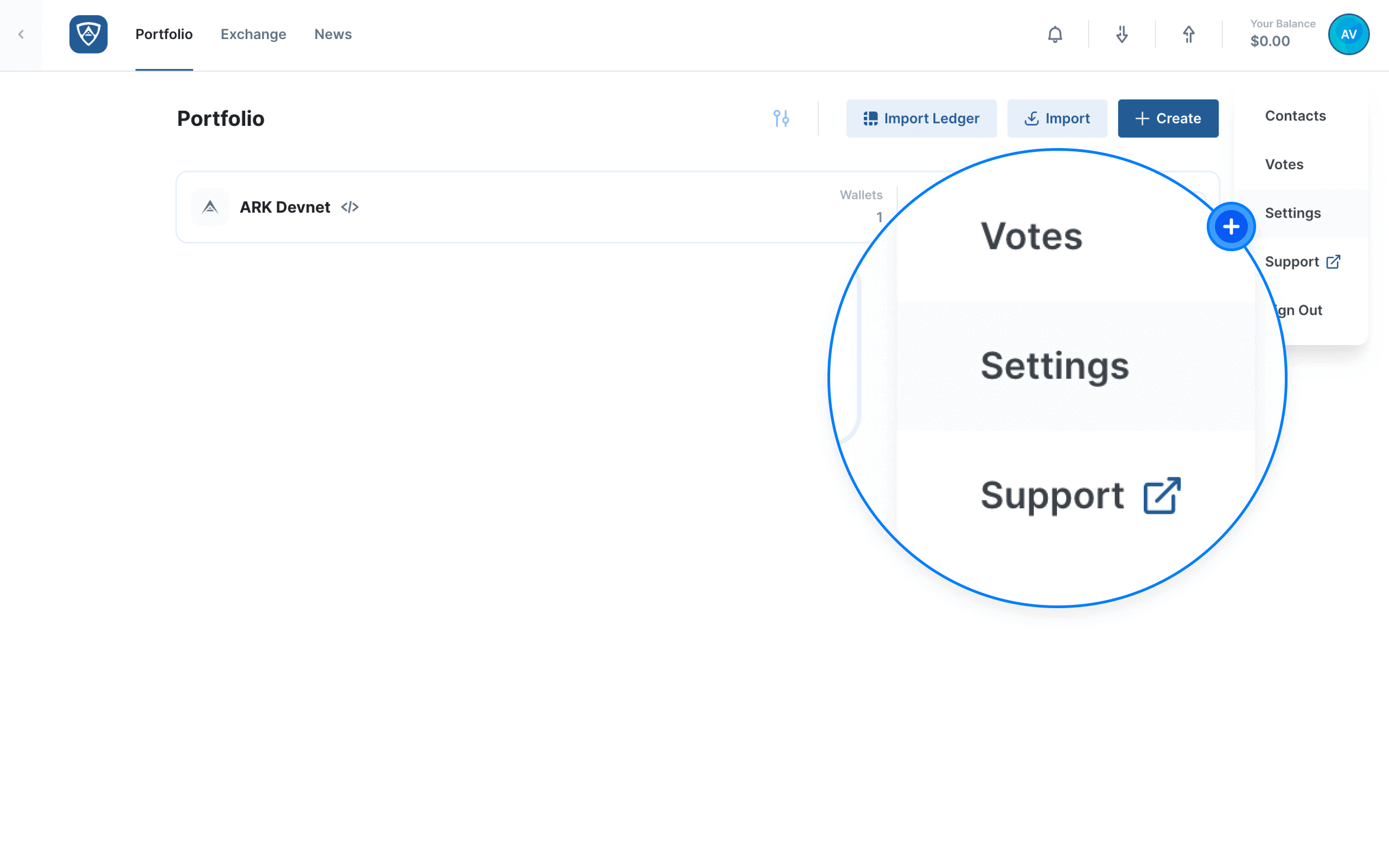
Click the Servers tab in the menu located on the left-hand side of the page and wait for the Peers & MultiSig Servers page to load.
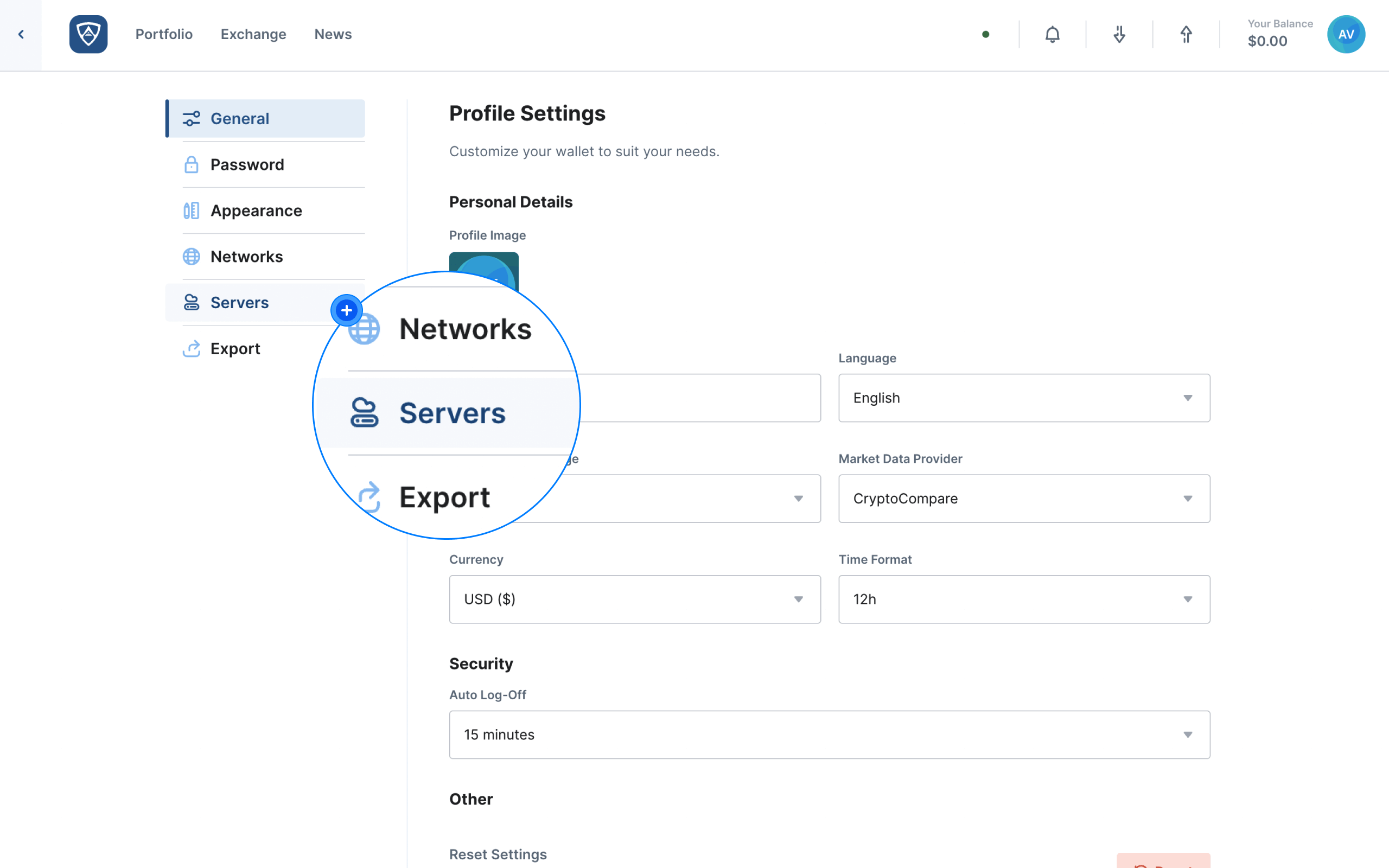
Manage Servers
The Peers & Multisig Servers page consists of several sections that you can interact with including:
- Fallback to Default Nodes
- Default Node Status, and
- Custom Peers and Multisig Servers
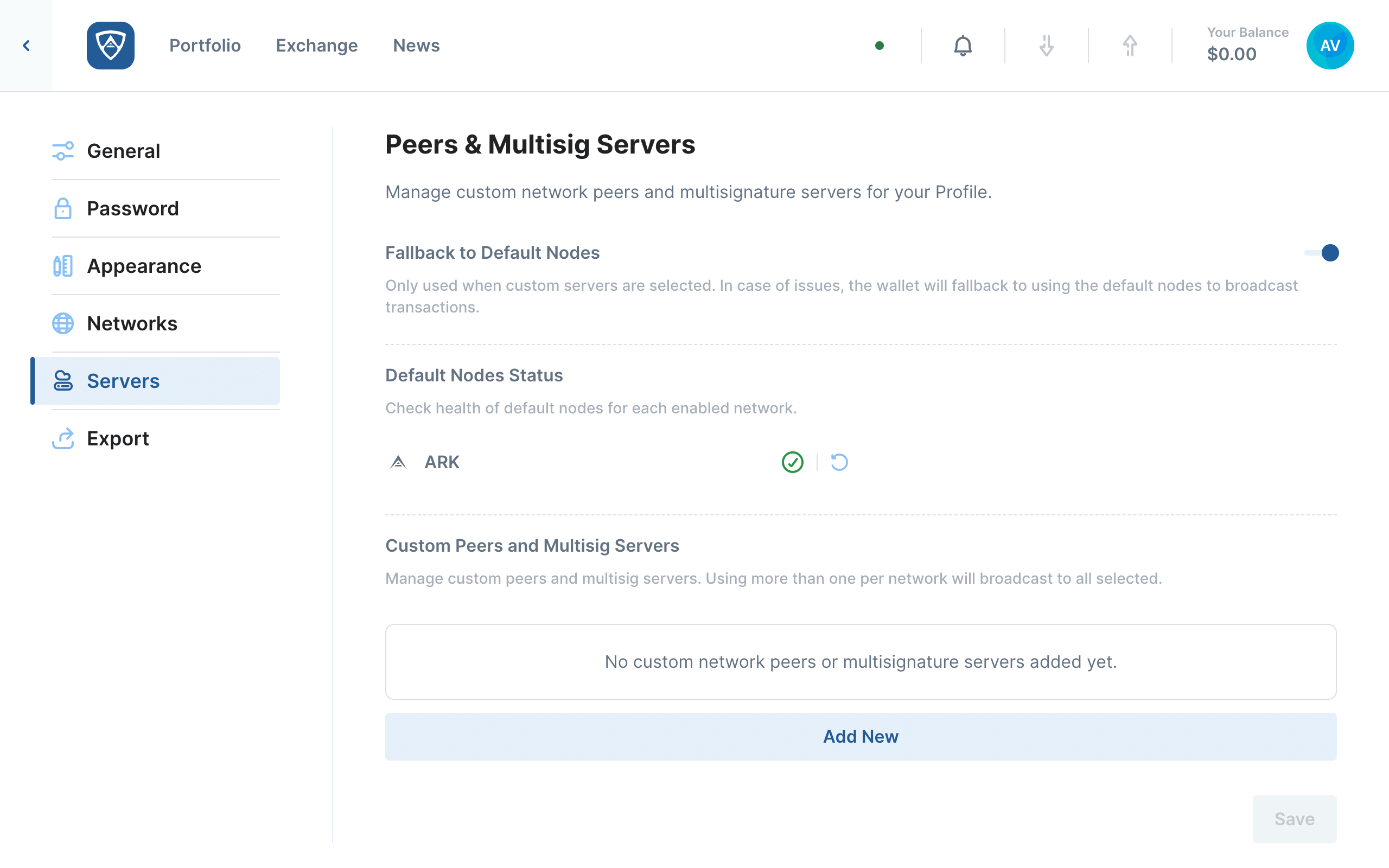
Fallback to Default Nodes - If you decided to use a custom server for your profile, you may choose to disable or enable (default) this function. Keeping this enabled allows ARKVault to fallback onto default nodes in the event that your custom server encounters any issues, thus allowing you to continue broadcasting transactions uninterrupted.
Information
This option only becomes relevant if you choose to use your own custom server(s). ARKVault will use default nodes to broadcast transactions if you have not specified your own custom server(s) to handle the necessary tasks.
Default Node Status - This section displays the current status of nodes for the networks supported by ARKVault. By default, this section only includes:
Help
ARK Devnet will also appear under this section if you have enabled it under Default Networks on the Manage Networks page.
To the left of each listed network, two icons appear. The first of these indicates the status of the default nodes (typically a green checkmark will appear here). Hovering your cursor over this icon will bring up a tooltip that will provide you with more information regarding the status of the node in question.
The second icon is a refresh button that allows you to manually reset the status of a node in the event that the displayed status is not necessarily current. In most cases the refresh will only take a few seconds - the current status of the node should then appear.
Add a Custom Server
Watch this helpful tutorial video on How to Add a Custom Server in ARKVault
Custom Peers and Multisig Servers - This section allows you to add custom peers and/or multisig servers to ARKVault. If you wish to add a custom server, click the Add New button that appears at the bottom of this section.
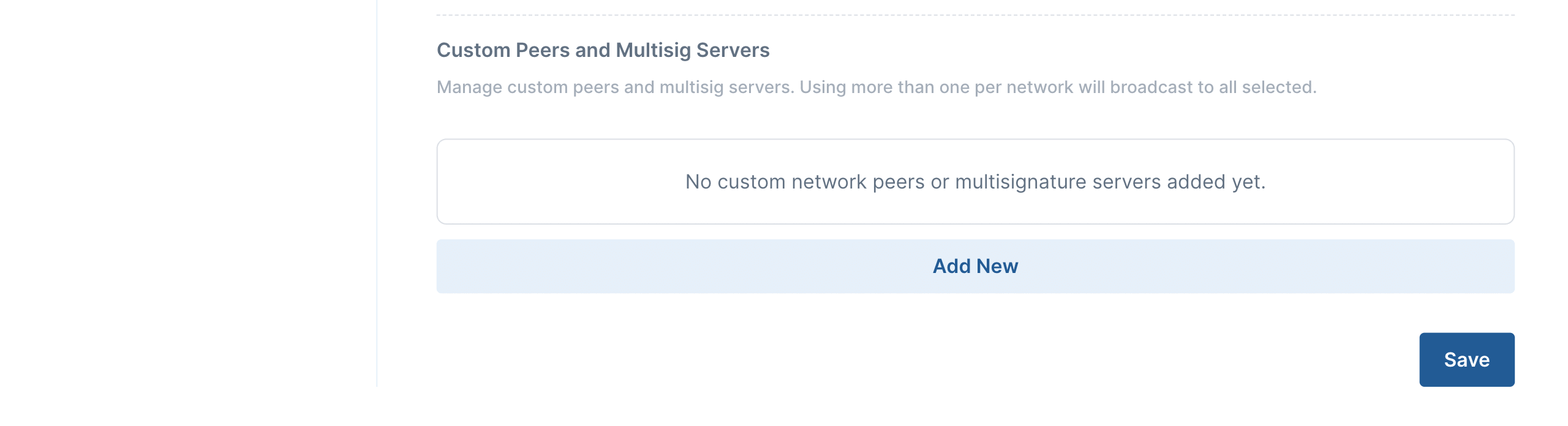
The Add New Server modal will then appear. Select the network that applies to your server, enter in the relevant address for the server and provide your server with a name or handle.
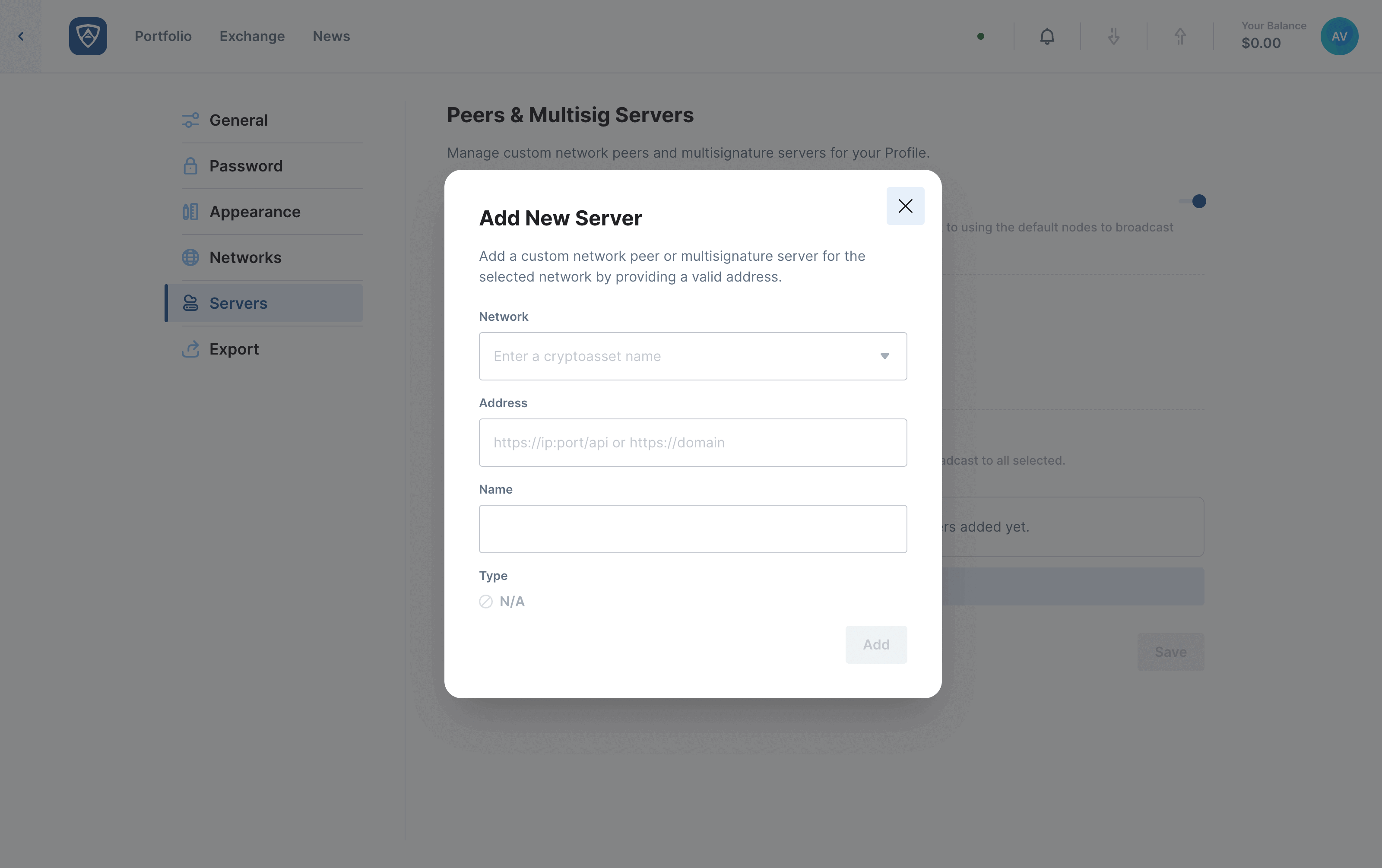
Upon entering your server’s address, ARKVault will search for it. If successful, you will see that the information displayed under Type will change in accordance with the kind of server you wish to add. When ready, click the Add button to proceed.
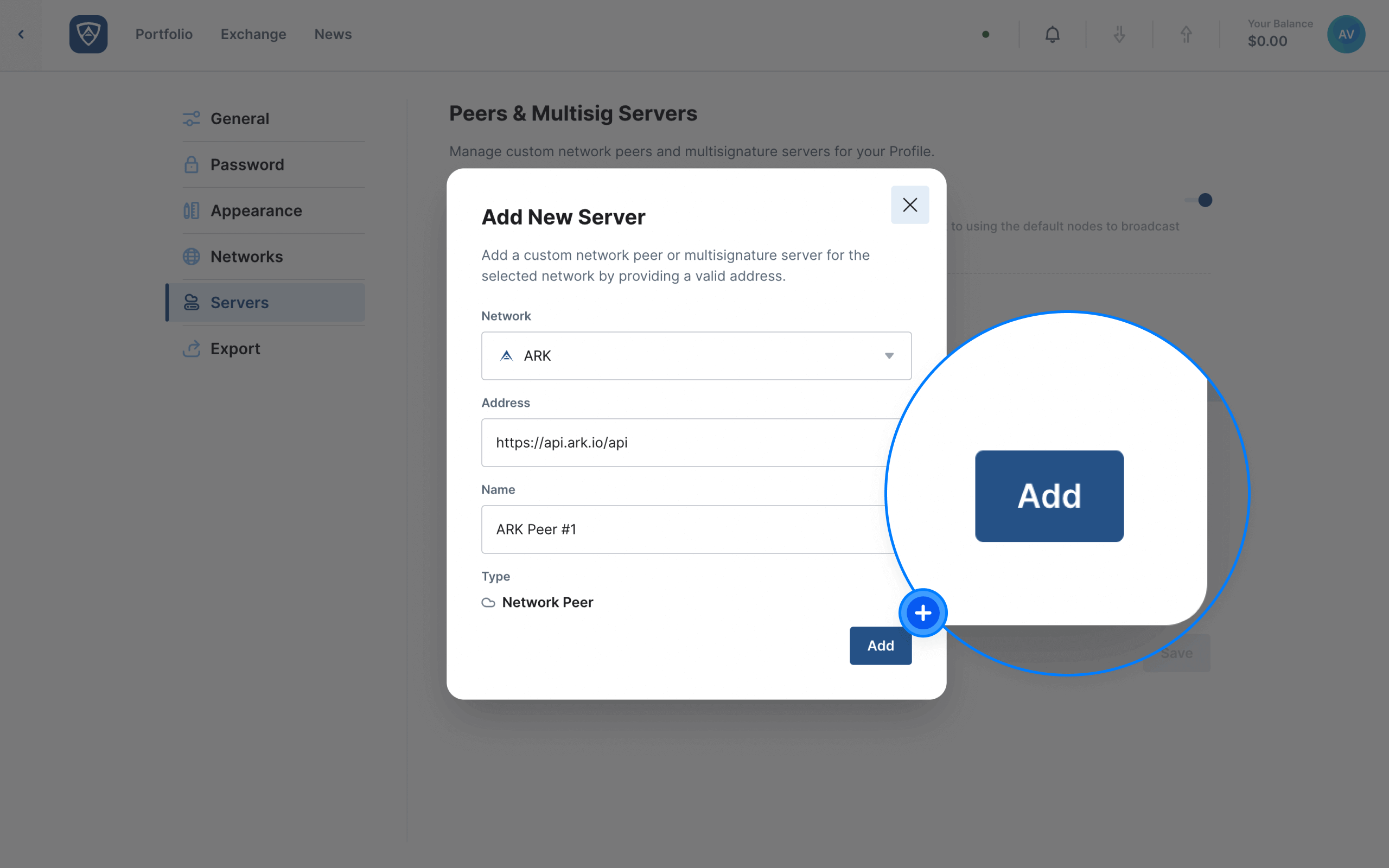
Success
If ARKVault successfully adds your custom server, a message will appear at the bottom right of the screen confirming that the process completed without any errors.
Your custom server will then appear under the Custom Peers and Multisig Servers section. Here you can view the server’s network, current block height, type and status. You may also enable or disable (default) your custom server by toggling the slider accordingly.
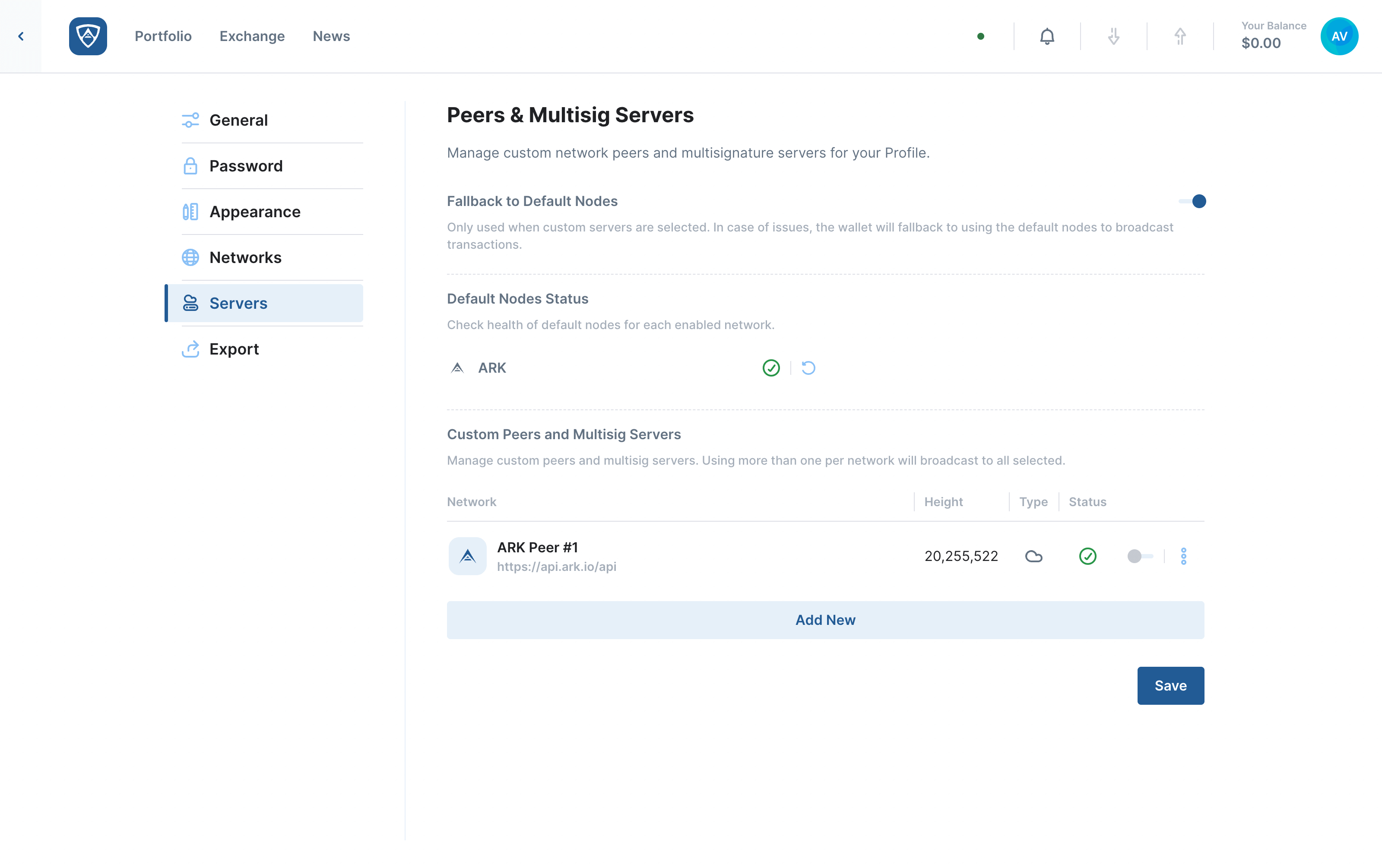
Clicking the kebab menu (three dots) to the far right of your custom server allows you to access additional options. Here you can edit the details of your server, delete it from ARKVault or refresh it manually to check its current status.
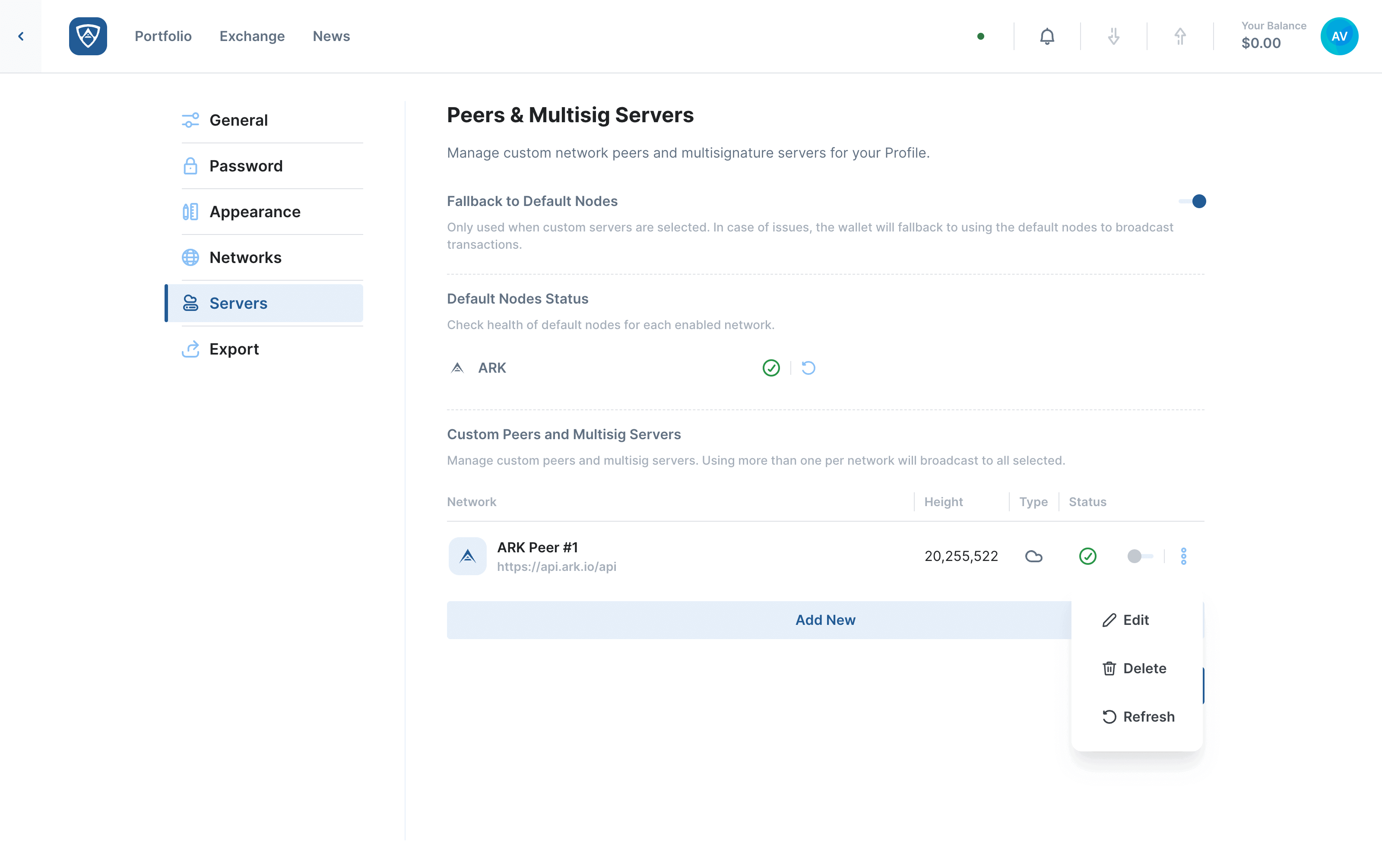
Remove a Server
Watch this helpful tutorial video on How to Remove a Server in ARKVault
If you wish to remove a server, click the kebab menu (three dots) to the far right of your custom server and select Delete from the dropdown/popup menu.
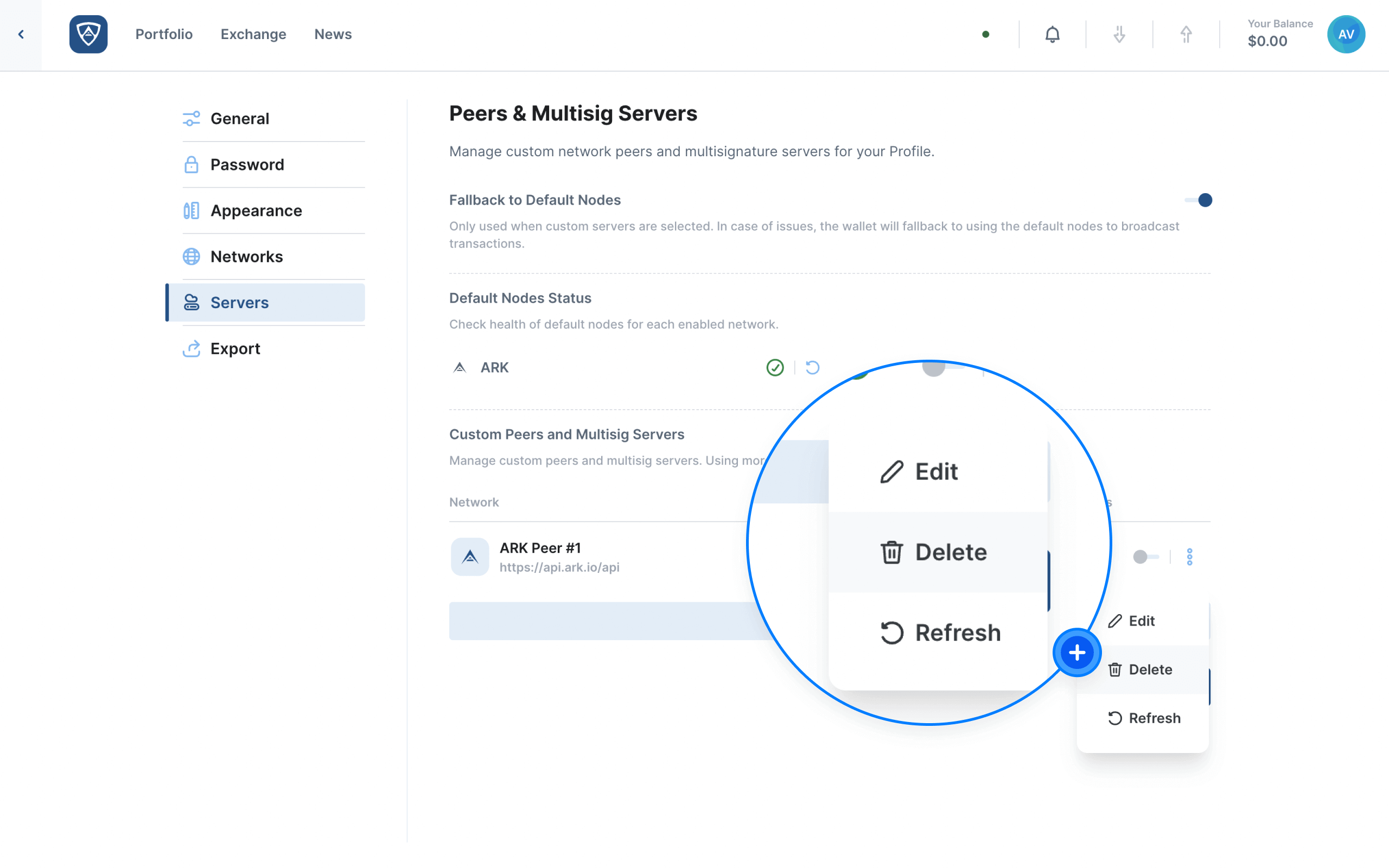
The Remove Server modal will appear prompting you to confirm your choice. If you wish to proceed, click the Delete button. Alternatively, if you selected the incorrect server or do not wish to proceed, click the Cancel button.
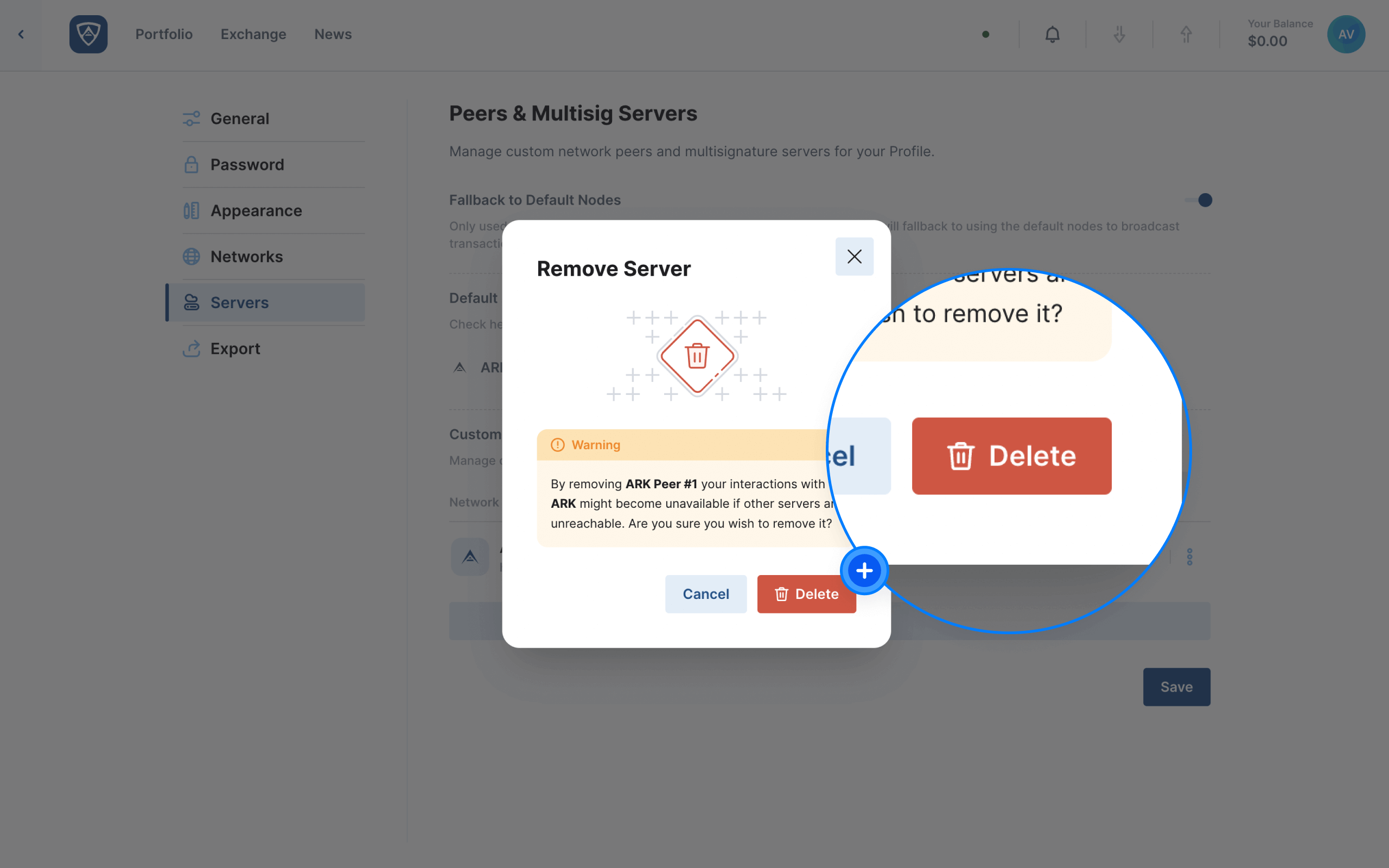
Success
The custom server should no longer appear under Custom Peers and Multisig Servers.