Import a Wallet
ARKVault allows you to import any ARK-based wallet for secure use and management within your profile. It is possible to import a wallet using credentials such as a public address, BIP-39 mnemonic, public key or recovery secret. The following information will explain how to:
- Import an Existing Wallet
- Select a Cryptoasset
- Enter Your Credentials
- Create an Encryption Password, and
- Complete Wallet Importation
Information
In order to transfer funds from a wallet, you will need its mnemonic or secret recovery phrase, regardless of how you imported it.
Watch this helpful tutorial video on How to Import a Wallet into ARKVault
General Information
You may choose to encrypt and store the credentials of any wallet you import using a mnemonic or secret recovery phrase with a BIP-38 password. This allows you to transfer funds from your wallet using the encryption password alone while your recovery credentials remain secure.
Help
If you ever forget or misplace your encryption password, you can delete your wallet, then follow the directions on this page to import your wallet again.
Import an Existing Wallet
On the Portfolio Dashboard, click the Import button that appears near the upper right corner of the page.
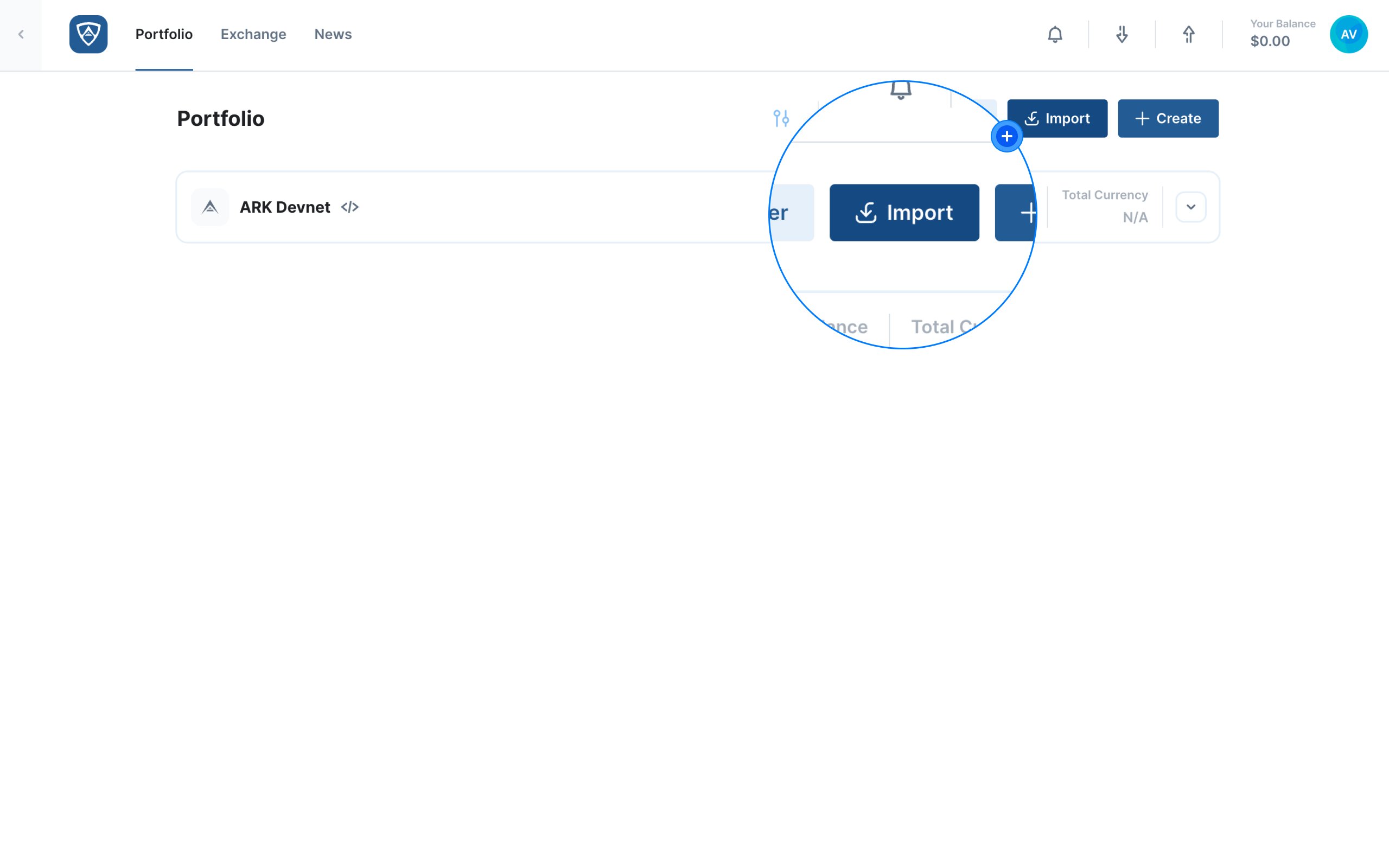
Select a Cryptoasset
The Select a Cryptoasset page will appear. By default, you may only select:
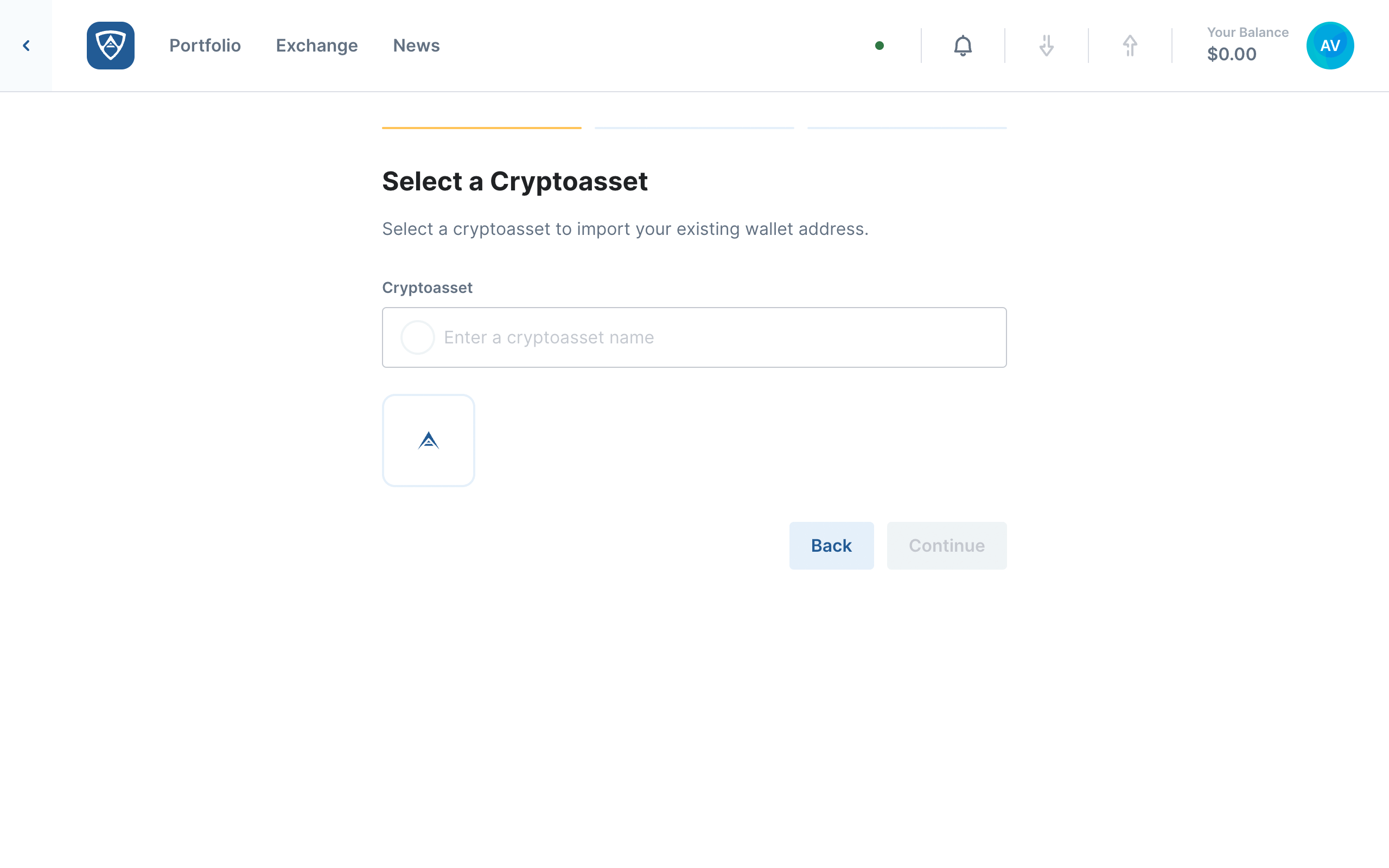
Once you have made your selection, click the Continue button to proceed further.
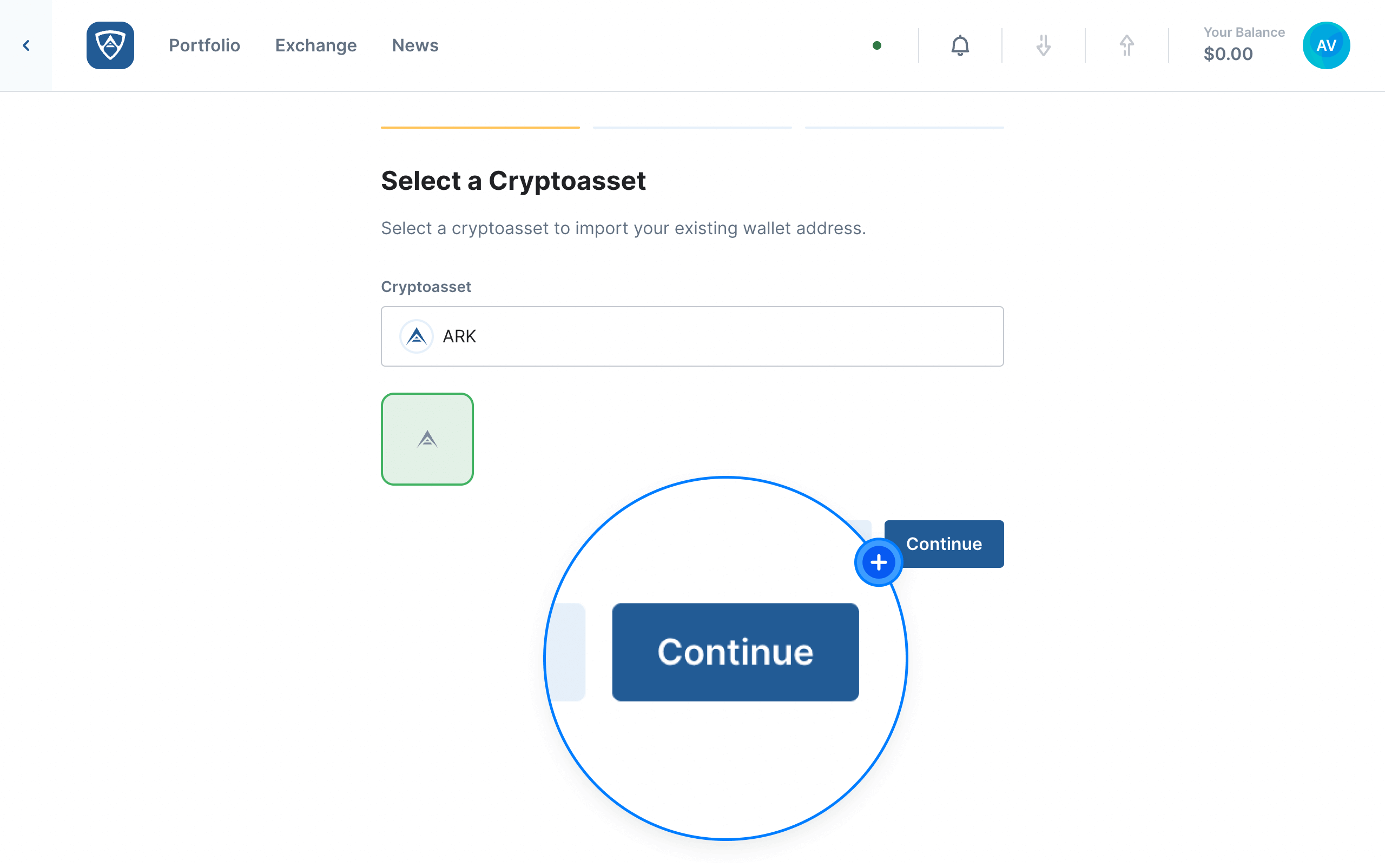
Help
ARK Devnet will also appear under this section if you have enabled it under Default Networks on the Manage Networks page.
Enter Your Credentials
The Import Wallet page will then appear prompting you to enter your recovery credentials in order to import your wallet.
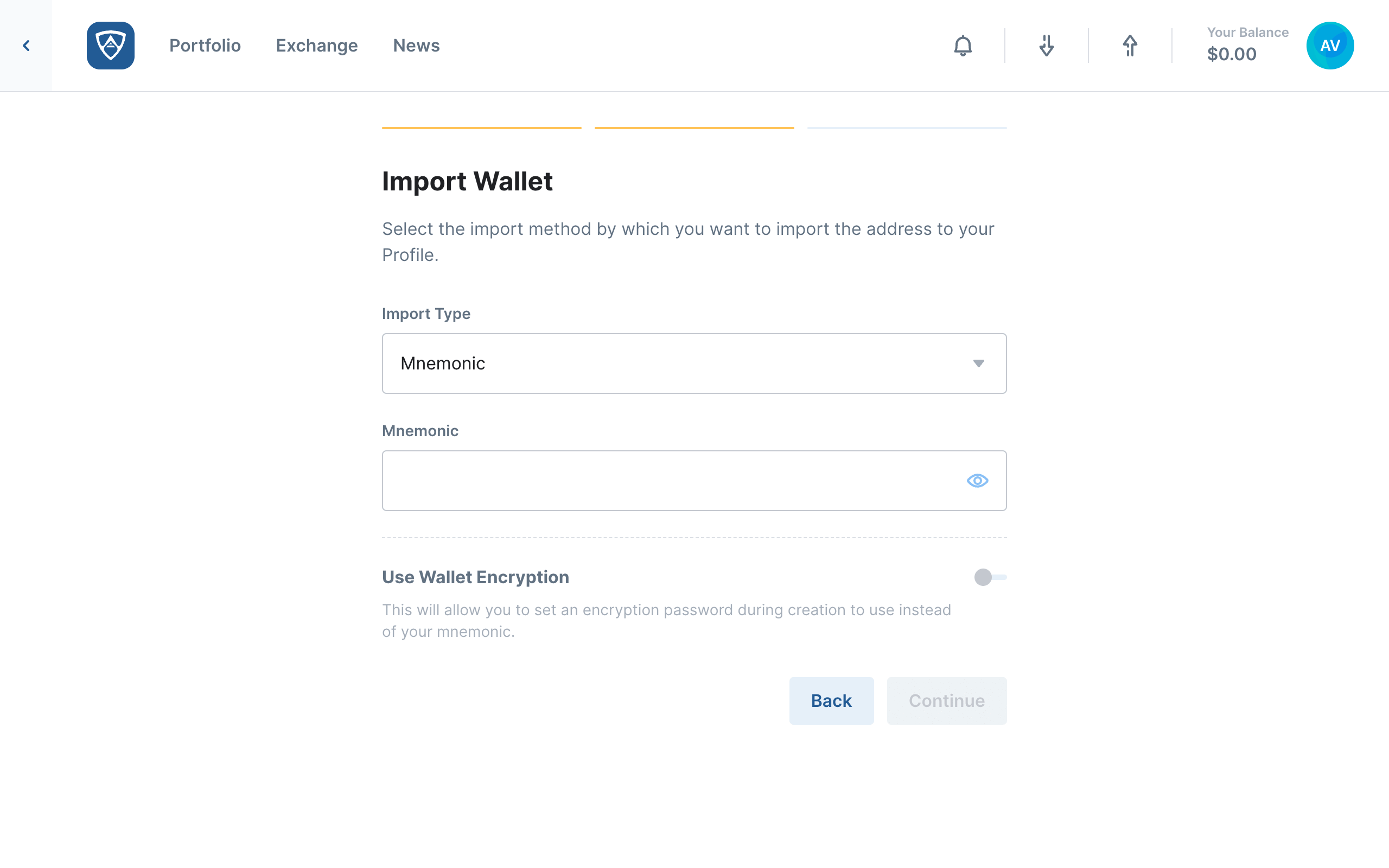
From the dropdown menu, select one of the four options provided.
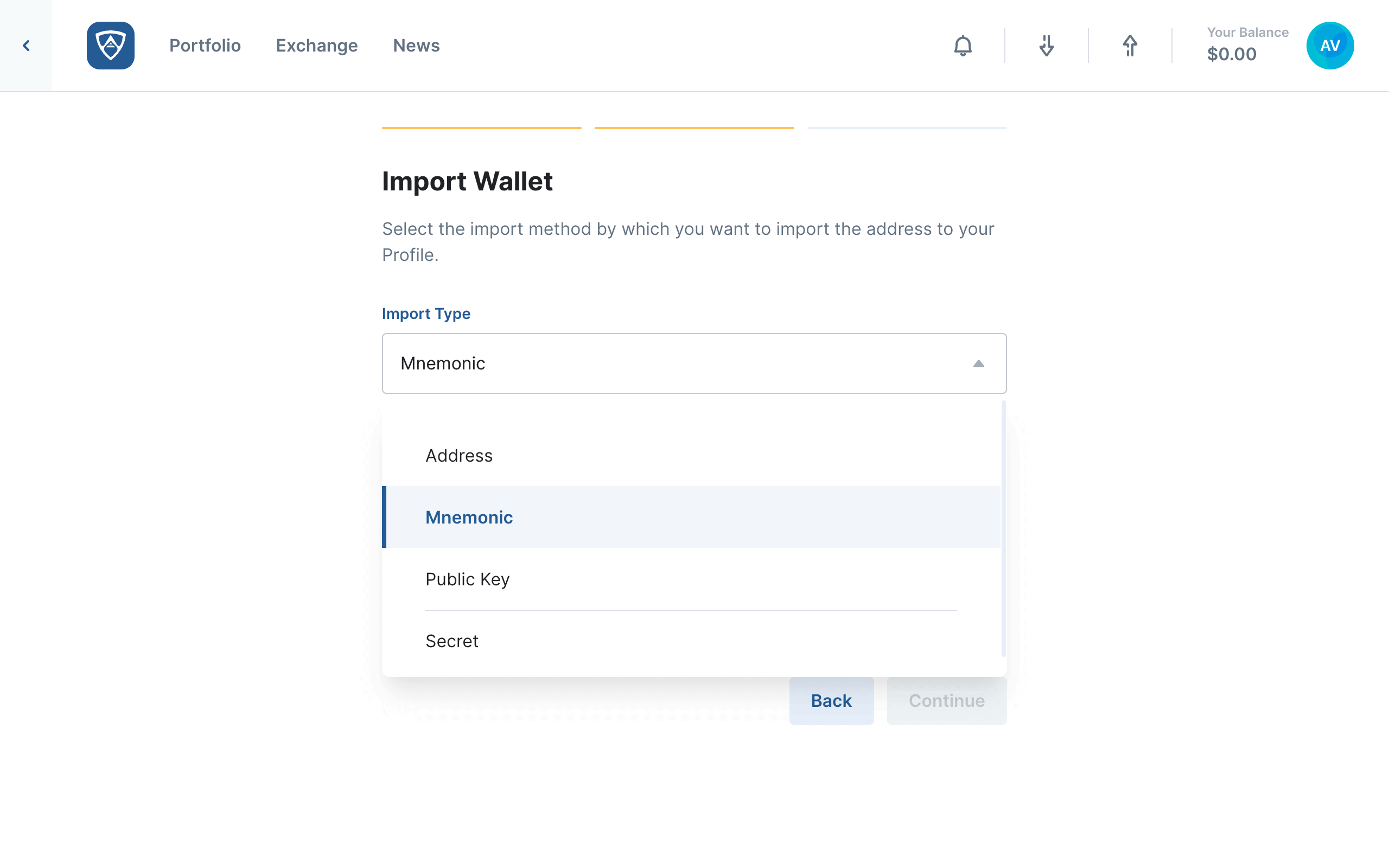
- Address - The public address of the wallet that is visible to anyone on the network
- Mnemonic - A 12 or 24-word mnemonic recovery passphrase that must remain secured and out of the reach of malicious third parties
- Public Key - Similar to a public address but significantly longer due to the nature of its encoding
- Secret - A custom word or phrase that may consist of any number of letters or words
Information
You may also wish to Use Wallet Encryption when importing your wallet so that you can use an encryption password when signing transactions and messages instead of your recovery mnemonic. If you leave this disabled (default), clicking the Continue button will finalize the wallet importation process.
Once you have selected an import type, enter the necessary credentials in the provided field and click the Continue button to proceed further.
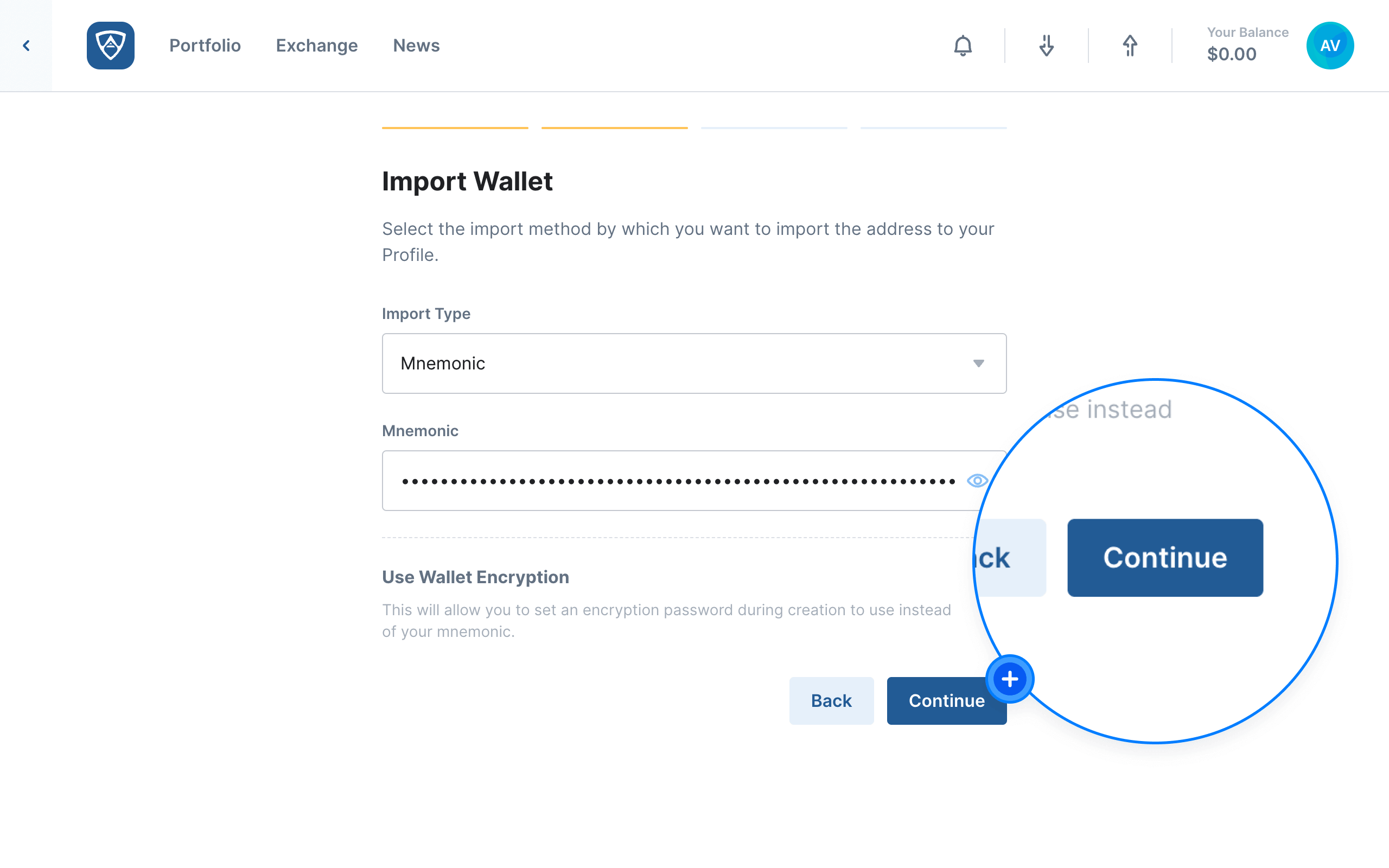
Create an Encryption Password
If you decided to enable Use Wallet Encryption, the Encryption Password page will appear. Here you will need to set a BIP38 encryption password. Note that this password will only work with the wallet in question and is distinct from a profile password.
Warning
Your wallet encryption password does not serve as a substitute or replacement for your mnemonic recovery phrase.
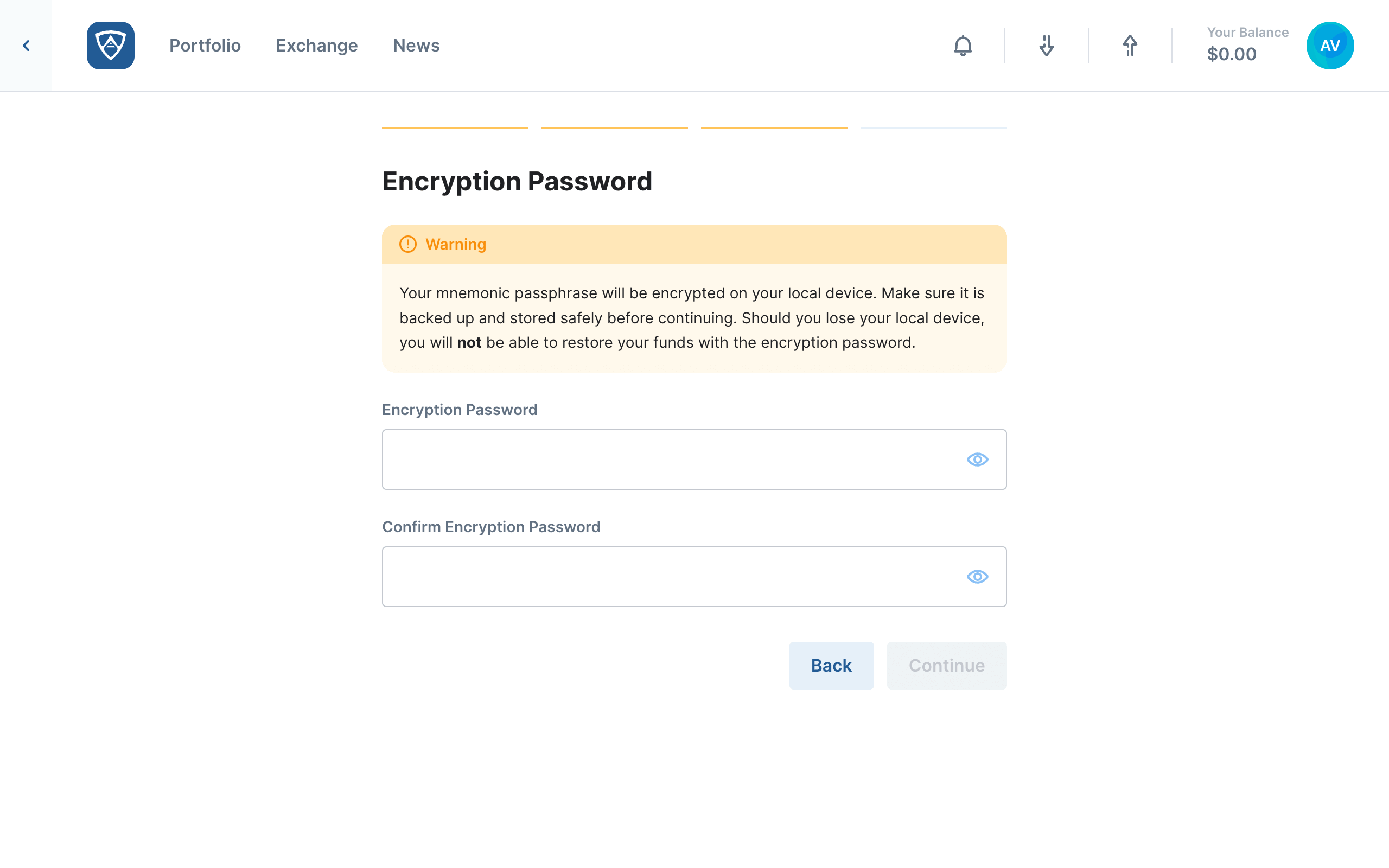
Encryption Password - Enter your encryption password here. Take note that it must contain:
- 8 characters minimum
- 1 uppercase character
- 1 lowercase character
- 1 number
- 1 special character
Confirm Encryption Password - Enter your password again in order to confirm your input.
Help
Visit the Secure a Wallet page for more information on how to secure your wallet’s credentials.
Having entered and confirmed your encryption password, click the Continue button to finalize the importation process. Alternatively, if you wish to make adjustments, click the Back button.
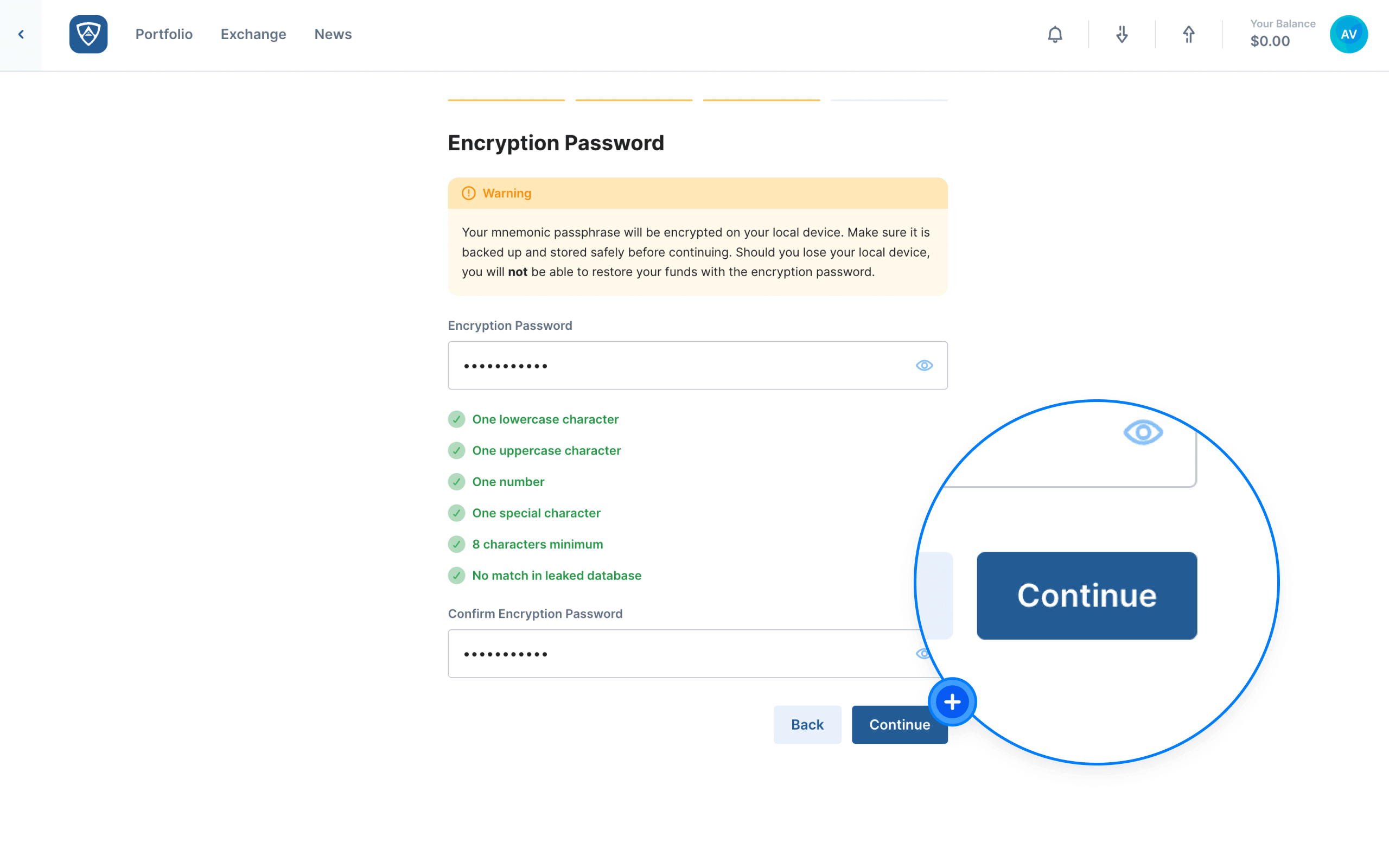
Complete Wallet Importation
The Completed page will appear and provides a brief summary of the details of your imported wallet. You may choose to edit the default wallet name by clicking on the Edit button (pen icon) located to the right of it. When ready, click the Go to Wallet button to begin using it.
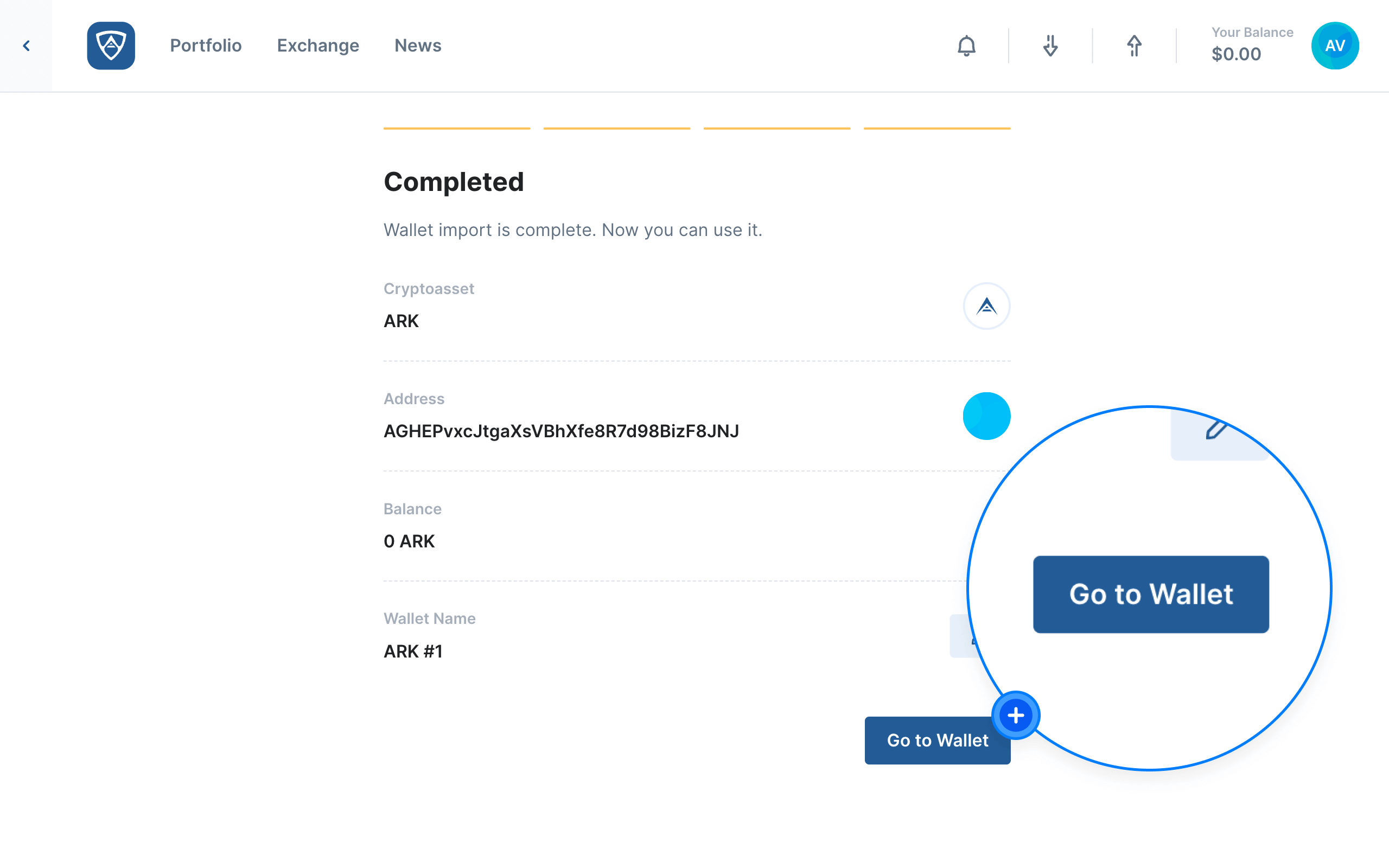
Success
Your imported wallet will appear on the Portfolio Dashboard - you can access it directly from here and use it however you require.