Profile Settings - Appearance
‘Appearance’ settings allow you to customize your profile’s color accents and viewing mode as well as several other parameters that relate to aesthetics. The following information will explain how you can:
Watch this helpful tutorial video on How to Configure Your Profile’s Appearance in ARKVault
Access ‘Appearance’ Settings
Click on the profile icon located in the upper right corner of the page and select Settings from the dropdown menu. The Profile Settings page will appear momentarily under the General tab.
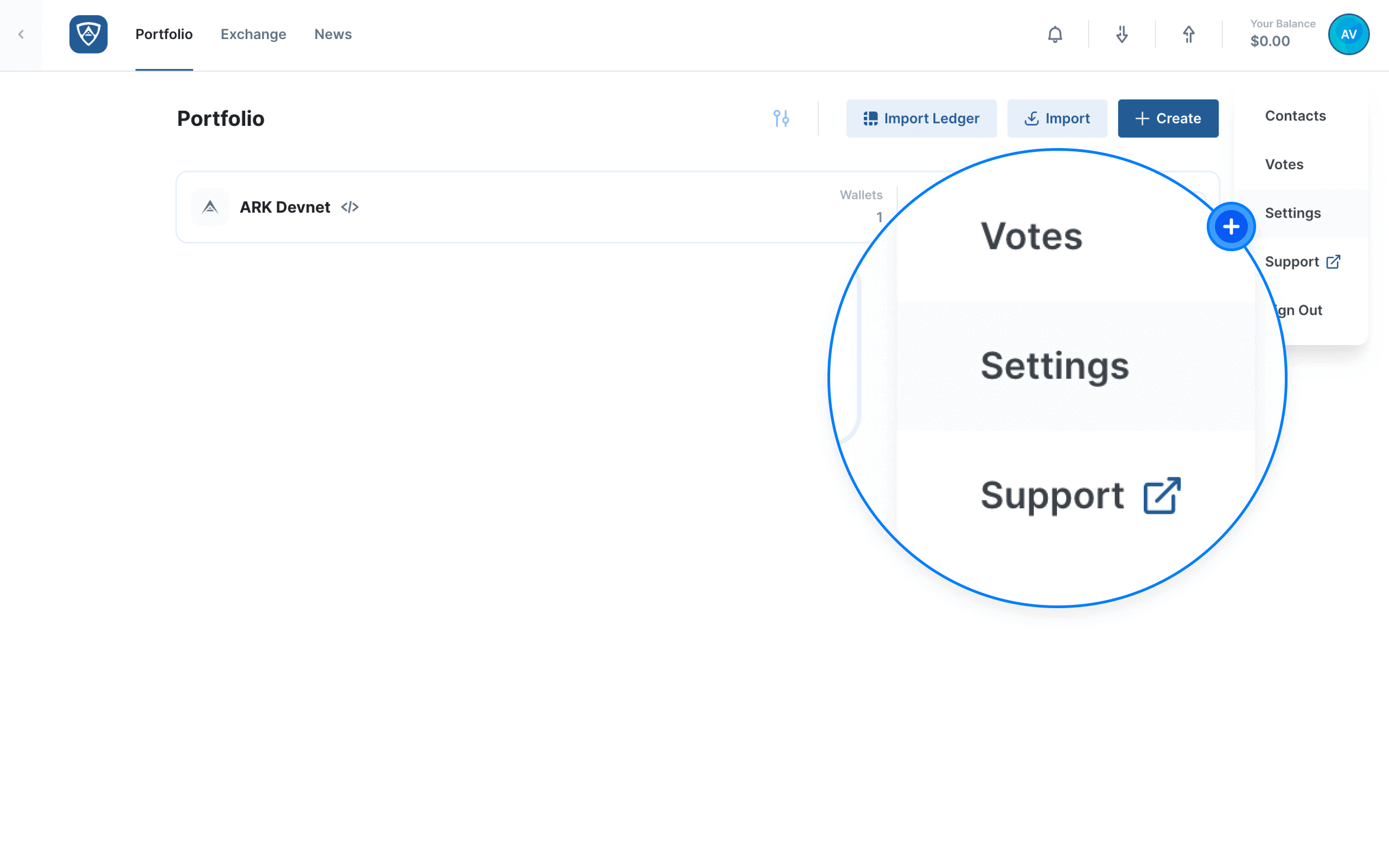
Click the Appearance tab in the menu located on the left-hand side of the page and wait for the Appearance page to load.
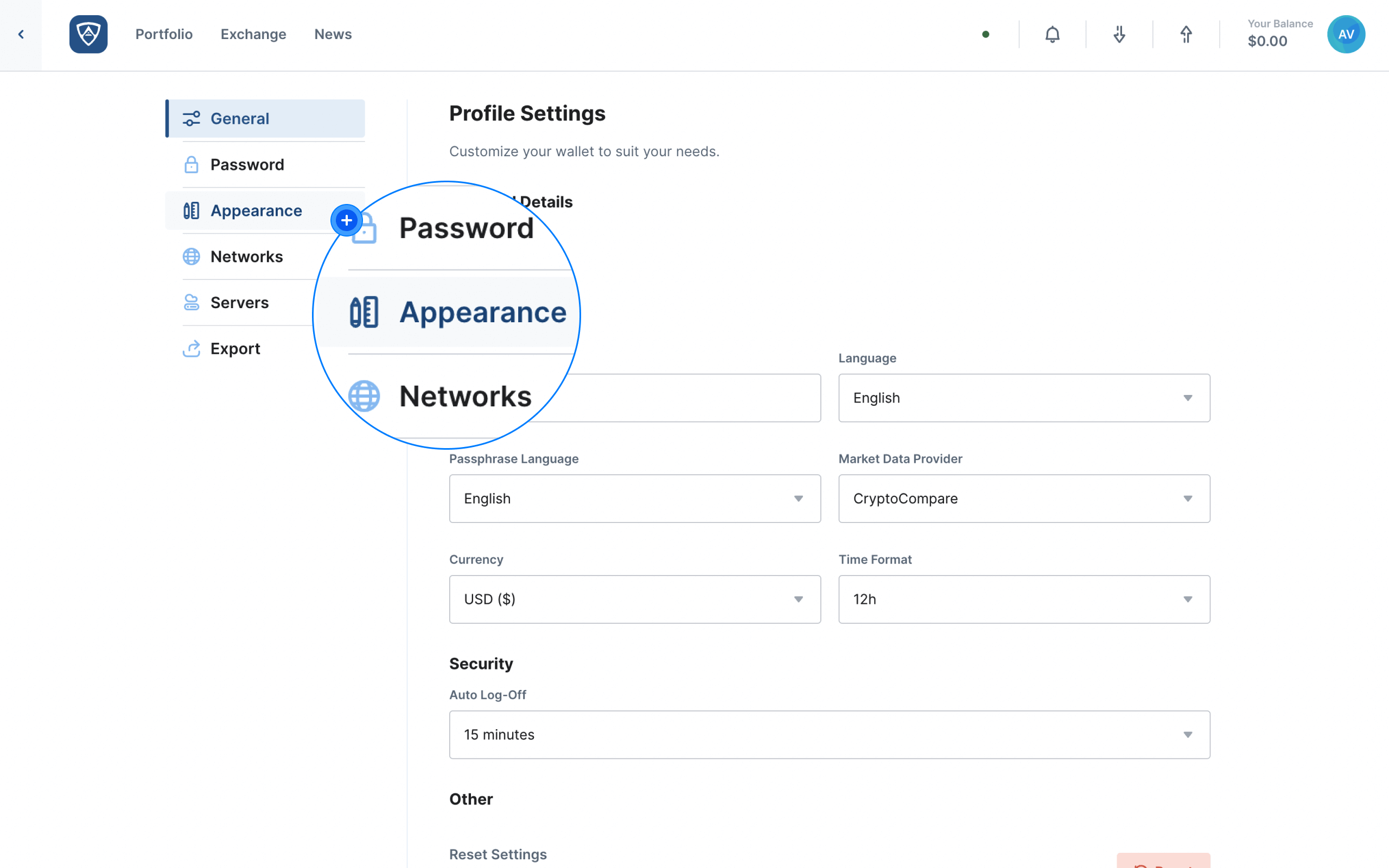
Adjust Your Profile’s Appearance
As aforementioned, you may alter several parameters related to your profile’s appearance including:
- Accent Color
- Viewing Mode
- Portfolio Latest Transactions
- Wallet Naming, and
- Expanded Tables
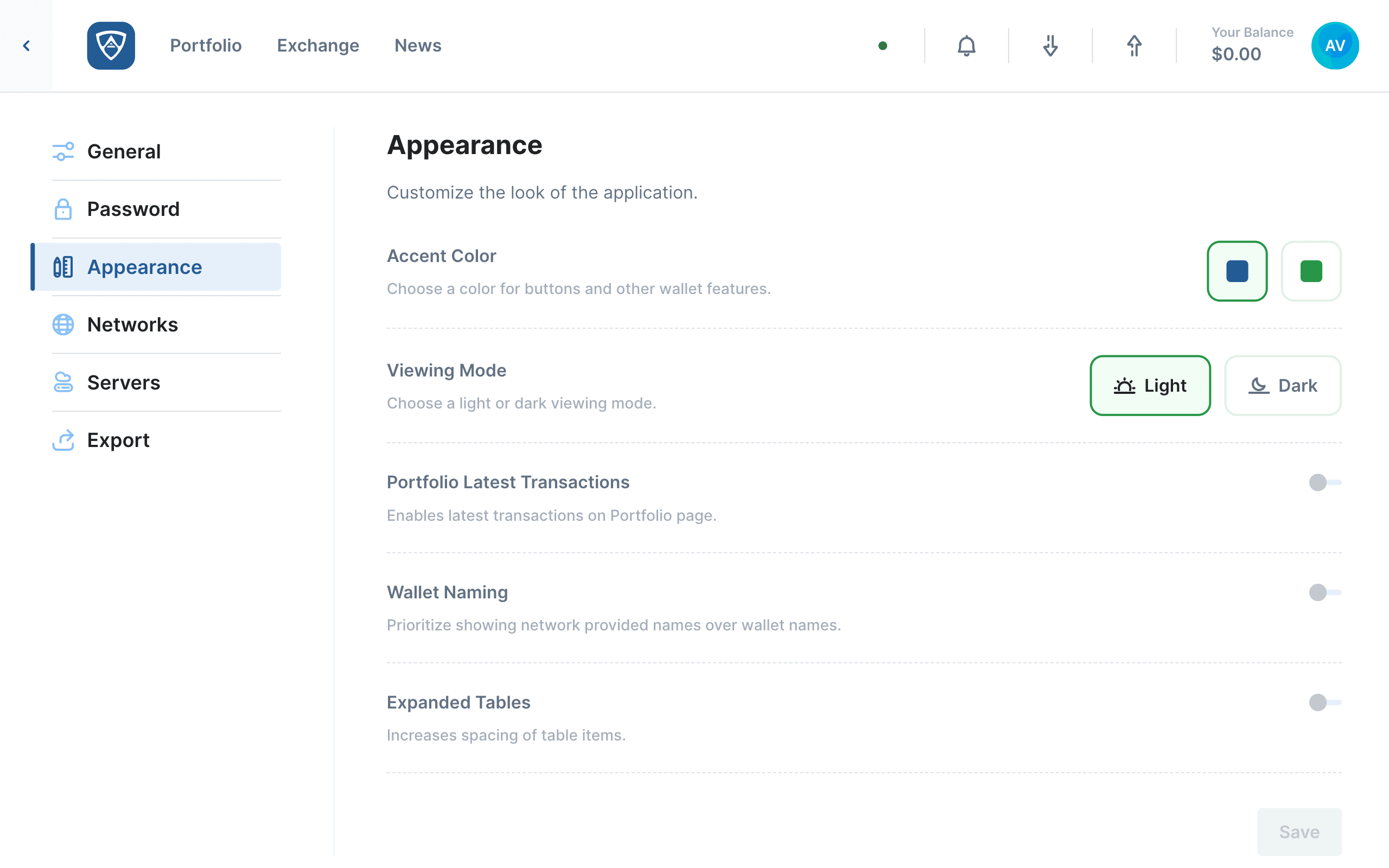
Accent Color - Choose between a blue (default) or green accent that determines the colors of highlights as well as certain logos and buttons that appear throughout your profile.
| Blue Accent | Green Accent |
|---|---|
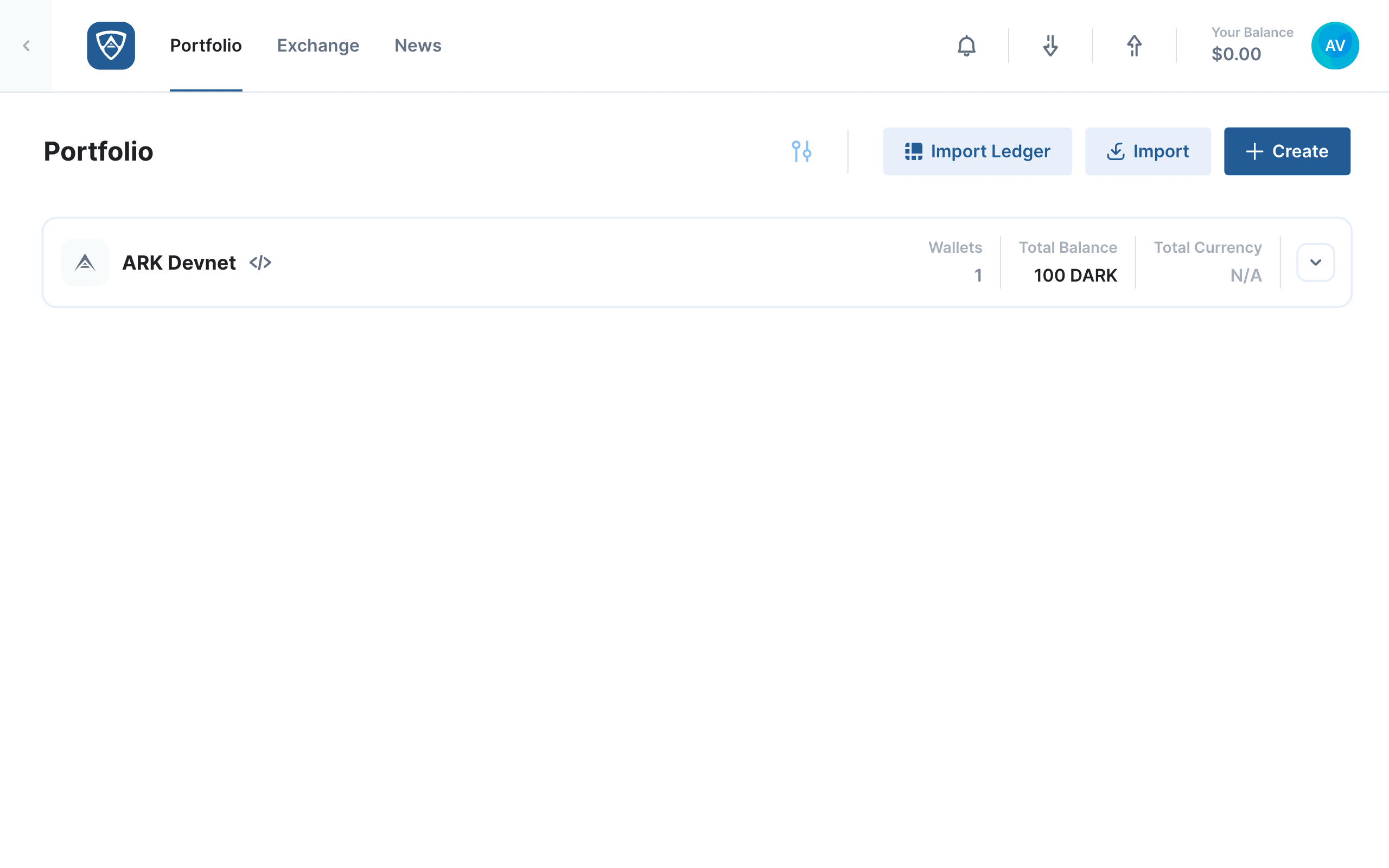 |
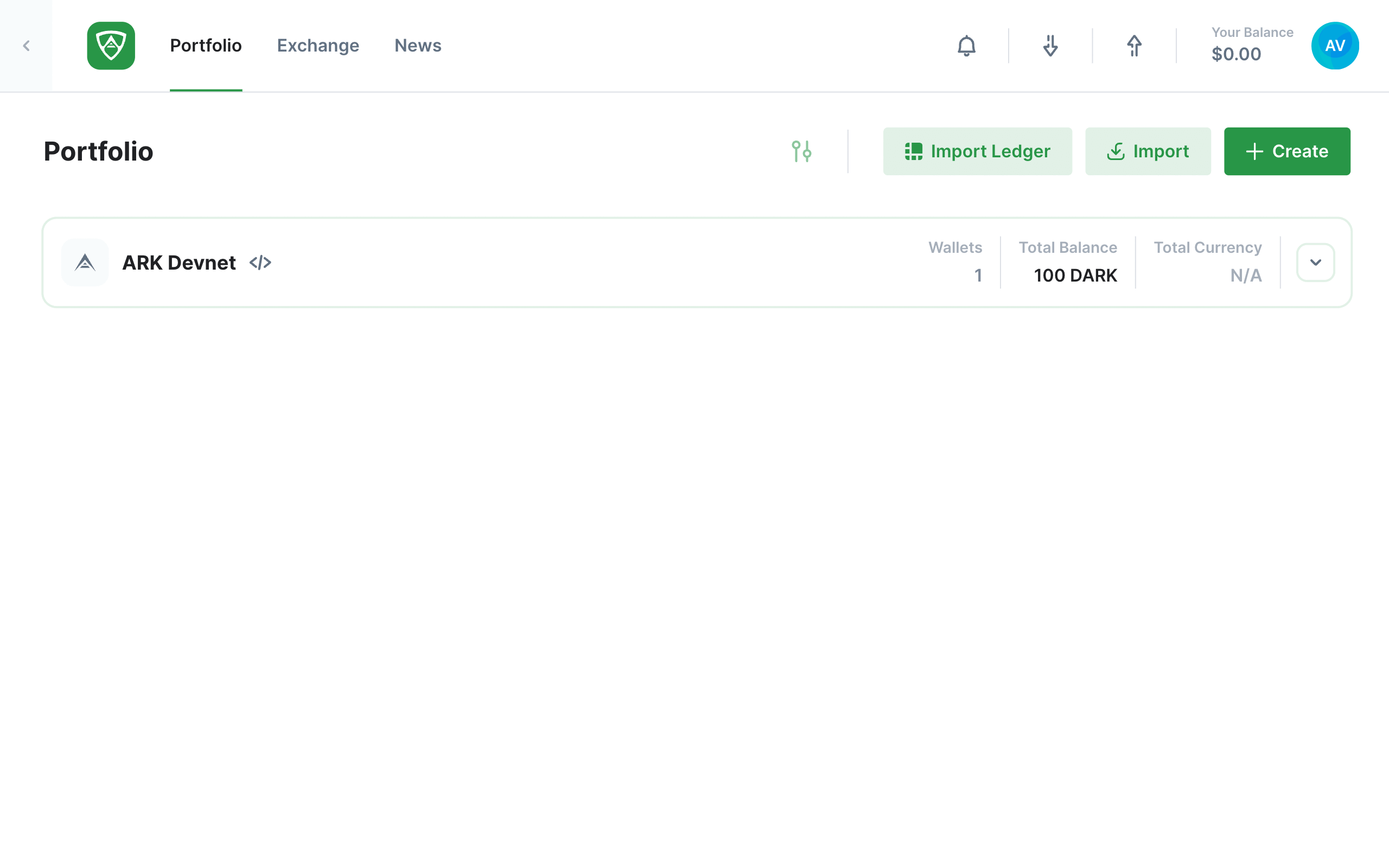 |
Viewing Mode - Here you may choose between light and dark mode for your profile.
| Light Mode | Dark Mode |
|---|---|
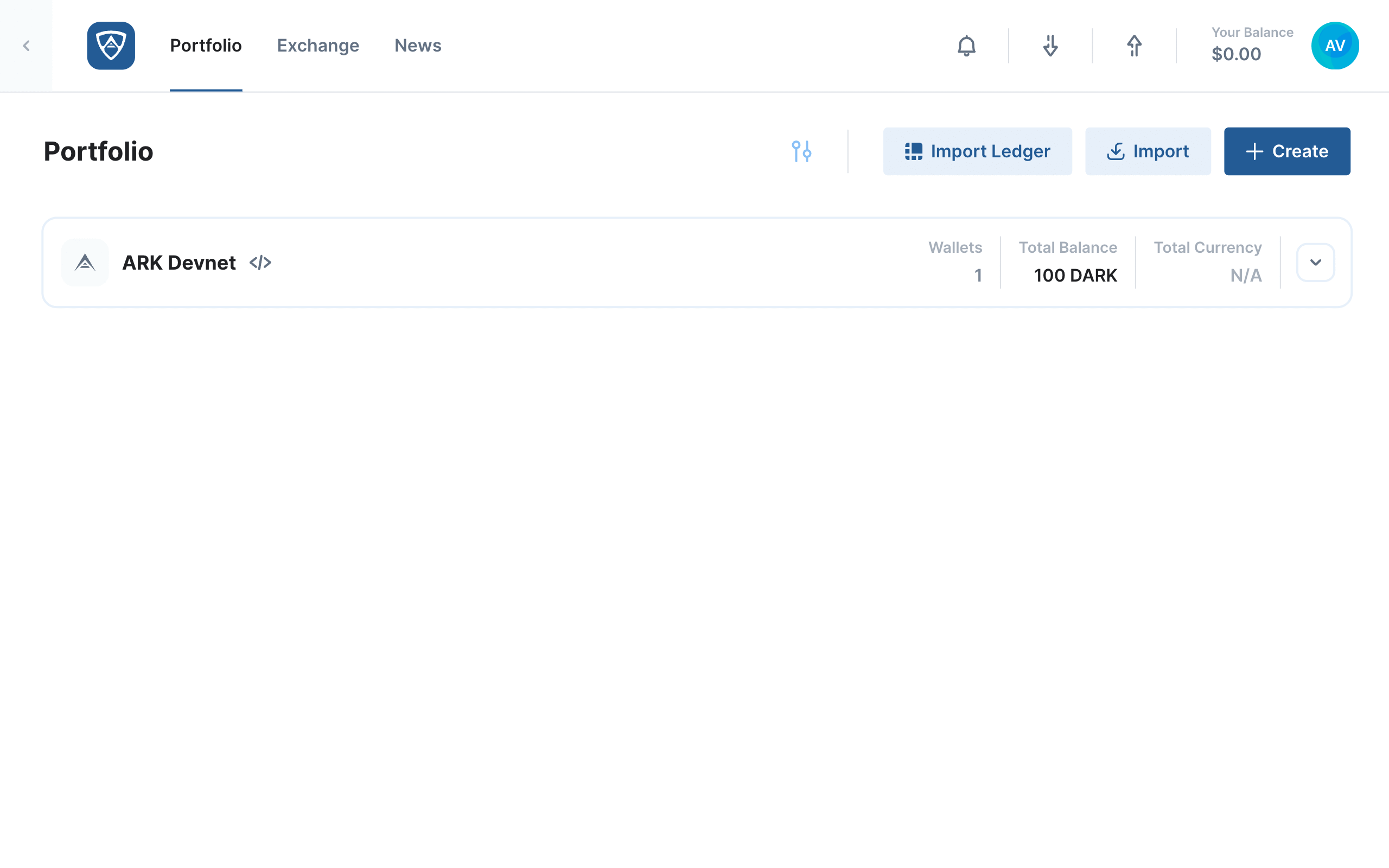 |
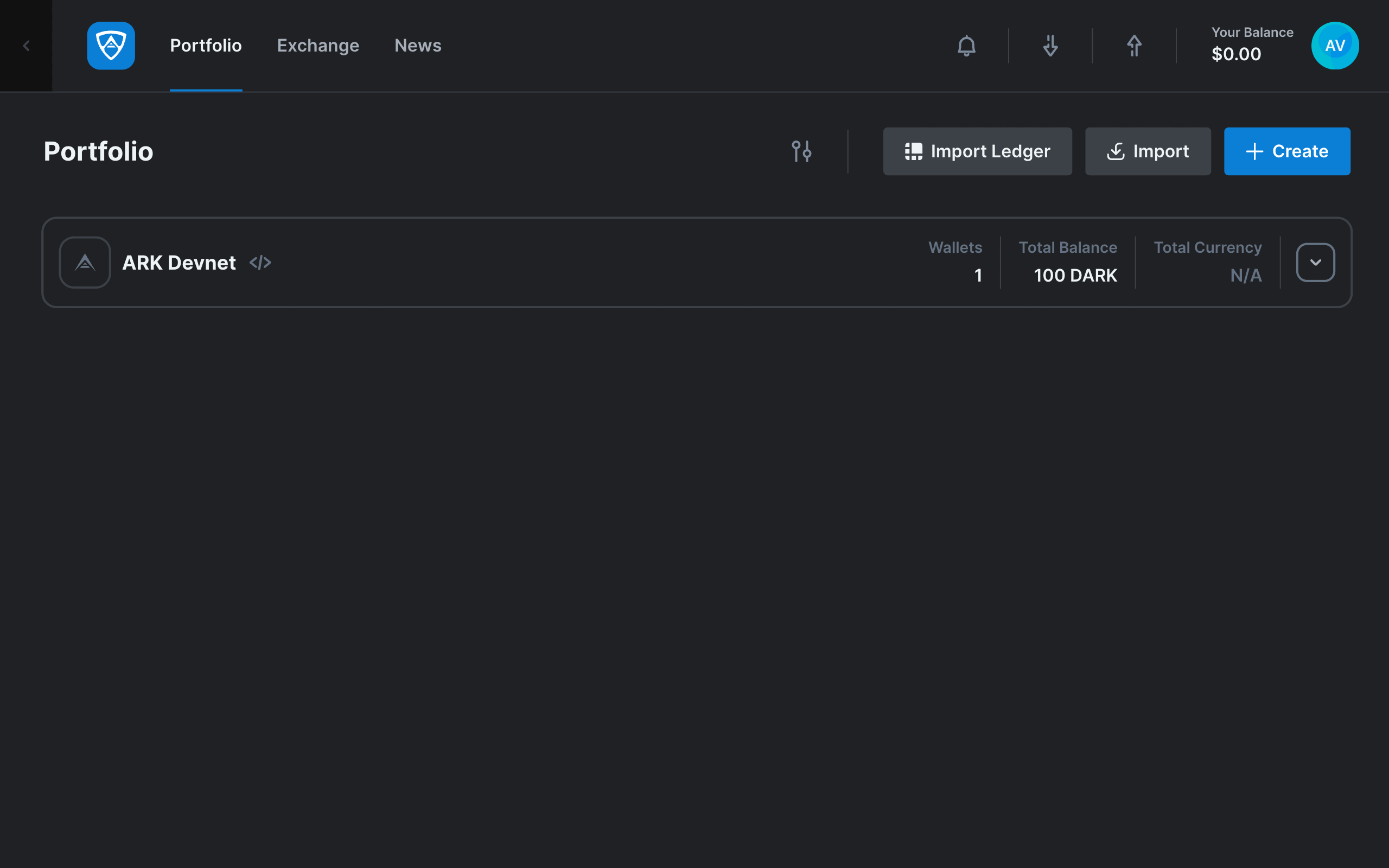 |
Help
The theme used by your OS serves as the default setting for your profile. For example, if your system uses macOS with dark mode enabled, ARKVault will default to dark mode as well.
Portfolio Latest Transactions - When enabled, your profile’s transaction history will appear on the Portfolio Dashboard. Take note that this includes transactions from any and all wallets associated with your profile.
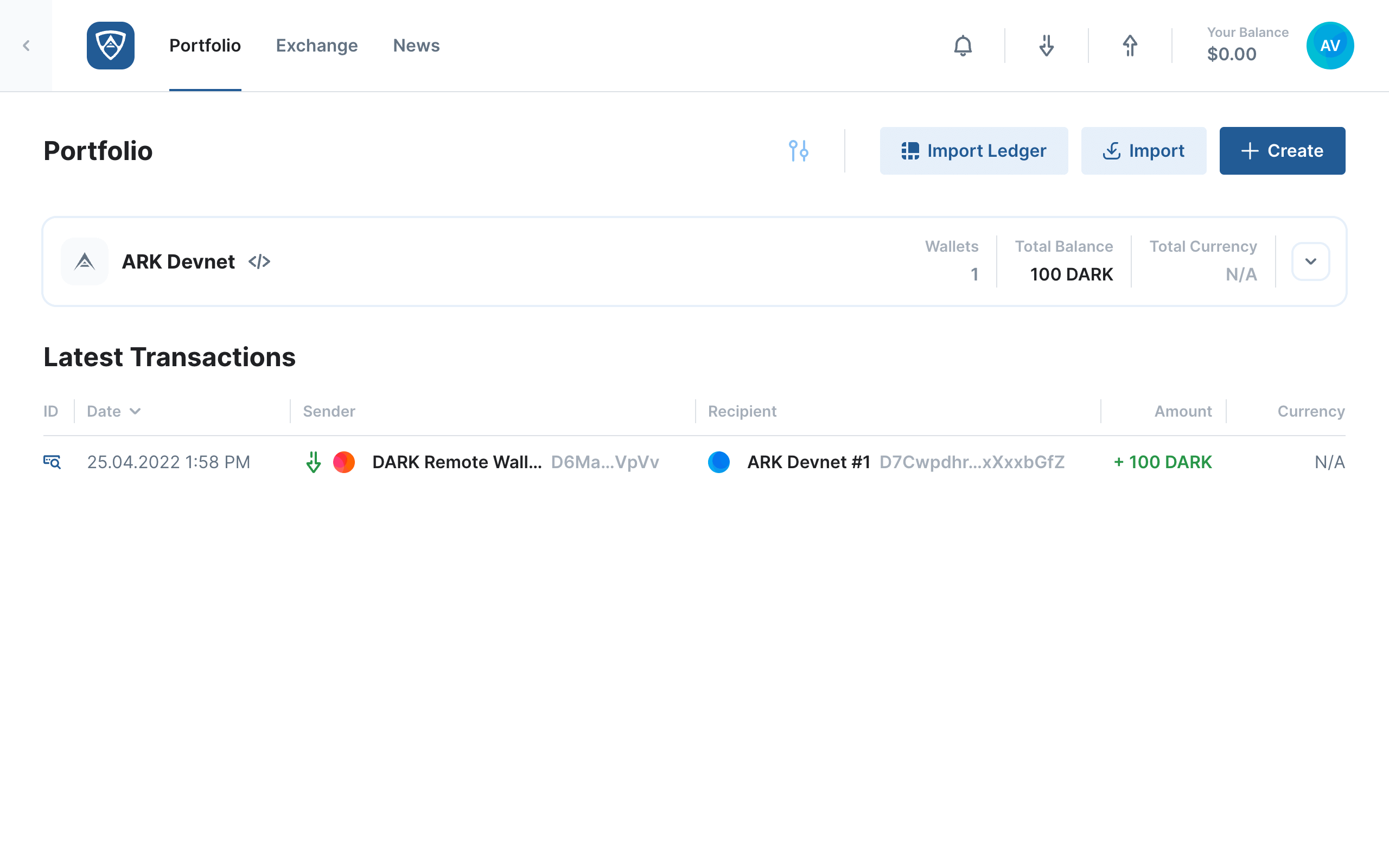
Information
If you have not yet made any transactions, your Latest Transactions will contain a disclaimer stating You don’t have any transactions yet. Once transactions have been made they will show up in your history.
Wallet Naming - Enabling this prioritizes network provided names over wallet names.
Help
When disabled (default), your profile’s wallet and contact names will appear instead of network provided names.
Expanded Tables - Enabling this increases the size of the tables displayed in your profile.
| Compact Tables | Expanded Tables |
|---|---|
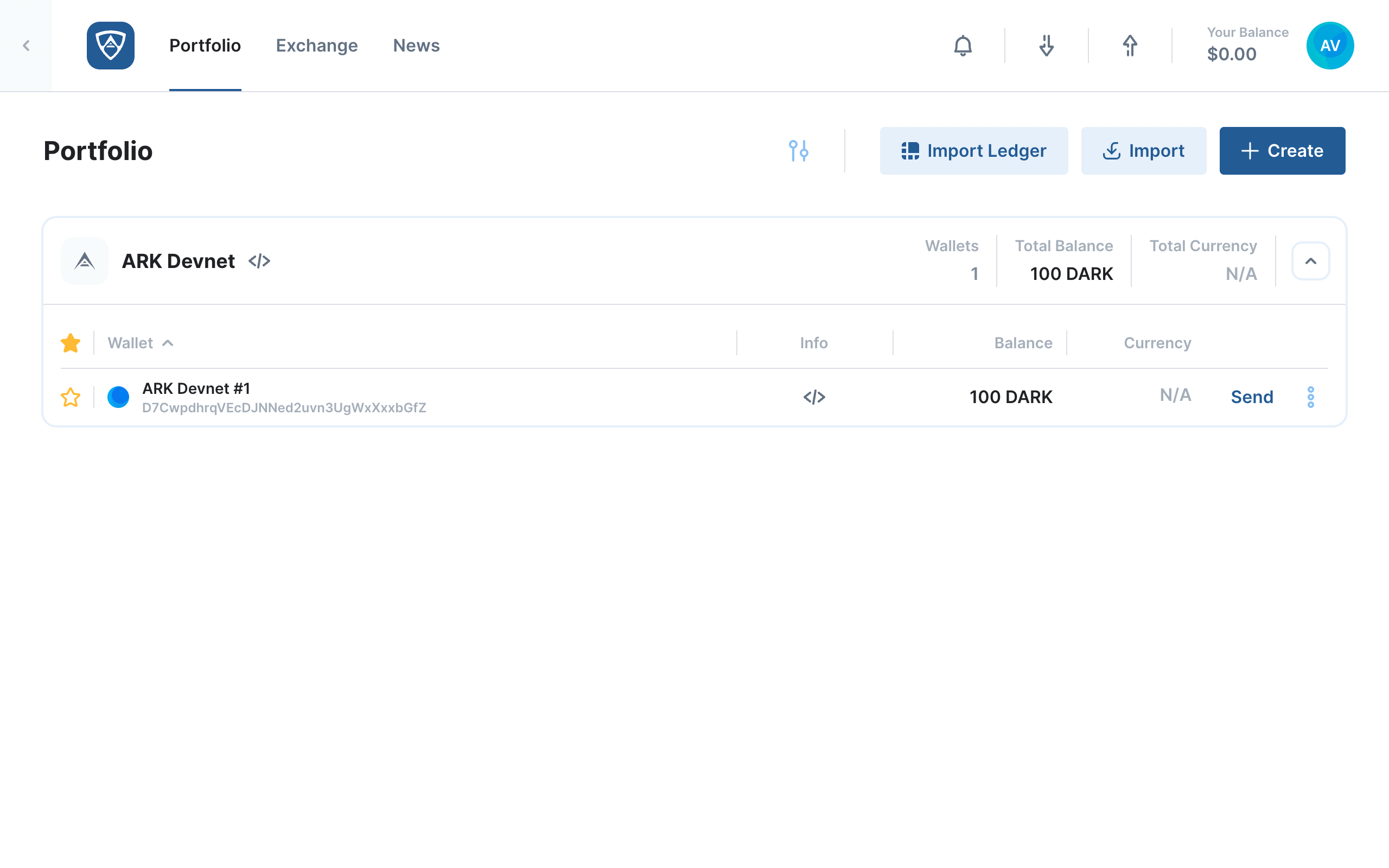 |
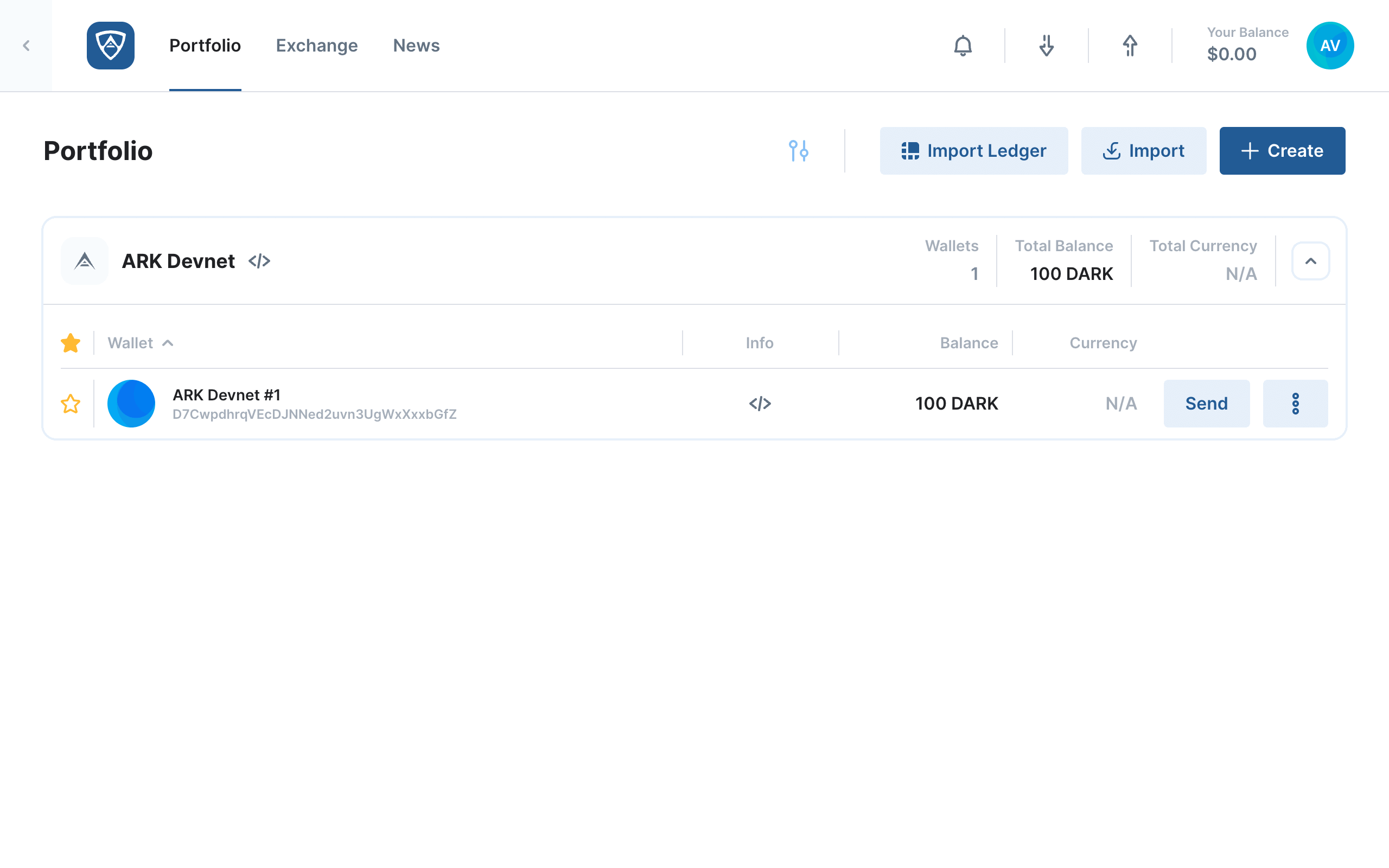 |
Save Your Changes
Once you have configured your profile’s appearance according to your specifications, click the Save button to retain your settings.
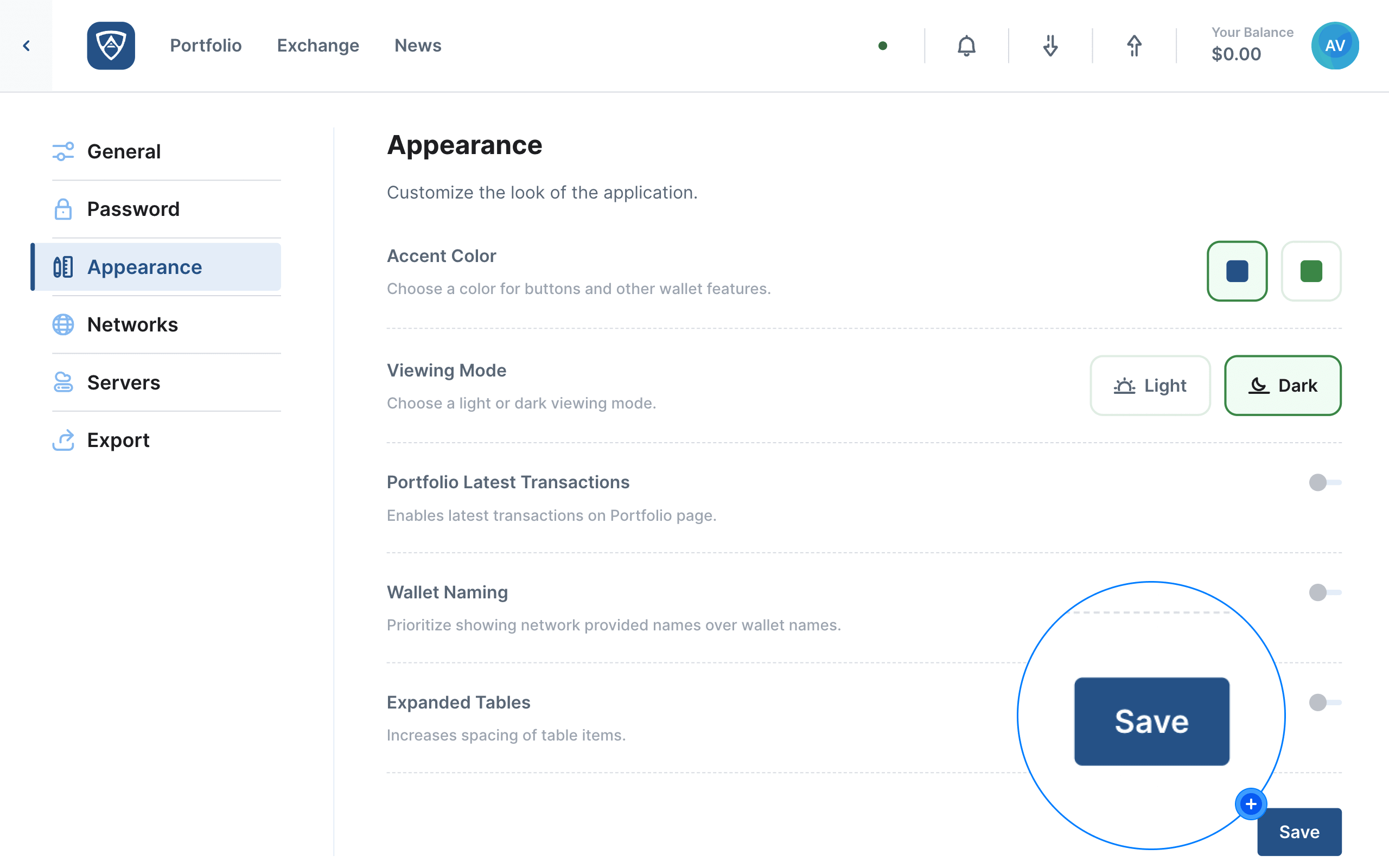
Success
A notification will appear in the lower right corner stating Your profile settings have been updated.