Vote for a Delegate
In order to participate in consensus and stake ARK coins, it is necessary to vote for a Delegate who you believe is an ideal candidate to secure and develop the network. In the Delegated Proof-of-Stake (DPoS) consensus mechanism used by ARK, you may vote for and unvote Delegates or even switch your vote to save on network transaction fees. The following information will explain how to:
Overview
A key feature of the ARK Delegated Proof-of-Stake (DPoS) model is that each wallet address is able to vote for a single Delegate to secure the network. As a result, each wallet may vote for and unvote a Delegate by creating transactions that fulfill this function. Once an address votes for a Delegate, users may receive and transfer funds as required while the weight of their vote adjusts automatically. Note that voting merely assigns vote weight to a given Delegate and does not transfer any funds to their ARK address.
Information
ARK holders vote for Delegates via their wallets. In turn, the top 51 Delegates secure the network, insert blocks into the ledger and forge new ARK coins.
Voting Constraints
An ARK wallet may only vote for one Delegate at a time. If you wish to vote for more than one Delegate, you can create multiple wallets, divide your ARK among them and vote for a different Delegate with each wallet.
Example - if you hold 1,000 ARK, you can vote for one Delegate using all of your ARK in one wallet, or you can divide your ARK into two wallets containing 500 ARK each and vote for two different Delegates. You can create as many wallets as you wish and divide your ARK among them in whatever proportion you desire.
Vote Weight
The more ARK you hold, the more voting power you possess. If you divide your ARK into multiple wallets, your voting power divides proportionally according to the denominations of ARK contained within those wallets.
Example - if you hold 1,000 ARK in a single wallet, your voting power (or weight) is equal to 1,000 ARK. However, if you divide your ARK equally into two different wallets, each will possess a voting weight of 500 ARK.
Vote Transactions
Each transaction in the ARK network costs a certain amount of ARK. As such, Voting, Unvoting and Switch-Vote transactions require the payment of a fee. You may select a Slow, Average or Fast fee, or you may switch to Advanced and set a custom fee if you so desire (or if a Delegate requires it).
Help
Learn more about ARK transaction fees by visiting the Fees page.
Vote Types
Users can make three types of vote transactions:
- Vote - Vote for a Delegate using a wallet that has not yet voted
- Unvote - Remove your vote for a Delegate from a wallet that is currently voting
- Switch-Vote - Switch your vote from your current Delegate to another
Initiate a Vote Transaction
While viewing the wallet you wish to use to vote for your Delegate, click the Vote button that appears in the upper right portion of the page.
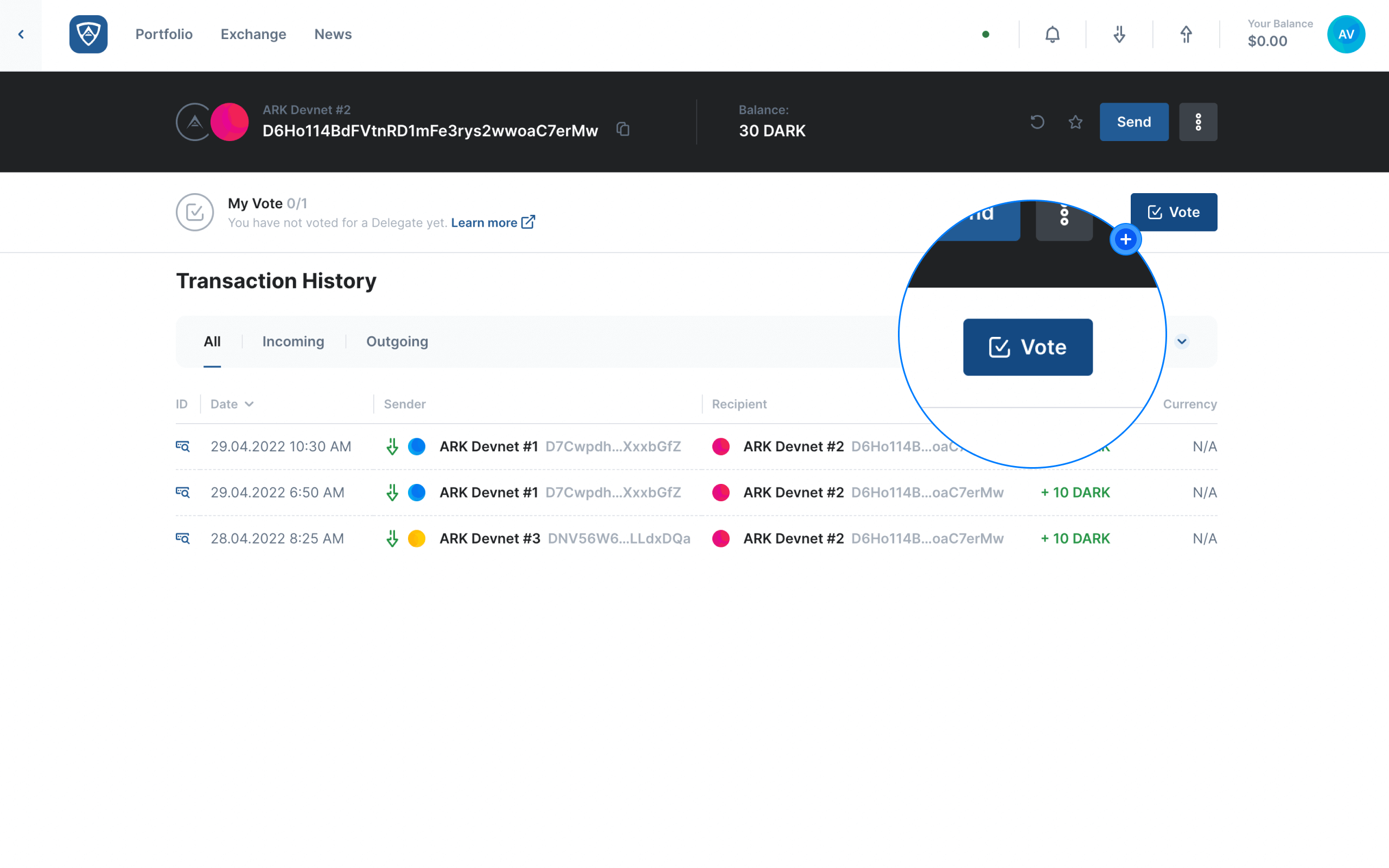
Information
Different Delegates offer different proposals in exchange for your vote. You will notice both public and private Delegates. You will also notice that some of these Delegates share commissions and/or services while others do not. For more information about ARK Delegates and their contributions, visit ARKDelegates.live .
Vote for a Specific Delegate
Watch this helpful tutorial video on How to Vote for a Delegate in ARKVault
The My Votes page will appear and provide you with a list of Delegates you may vote for. Review the list and ensure you know exactly what your Delegate offers and/or contributes before casting your vote.
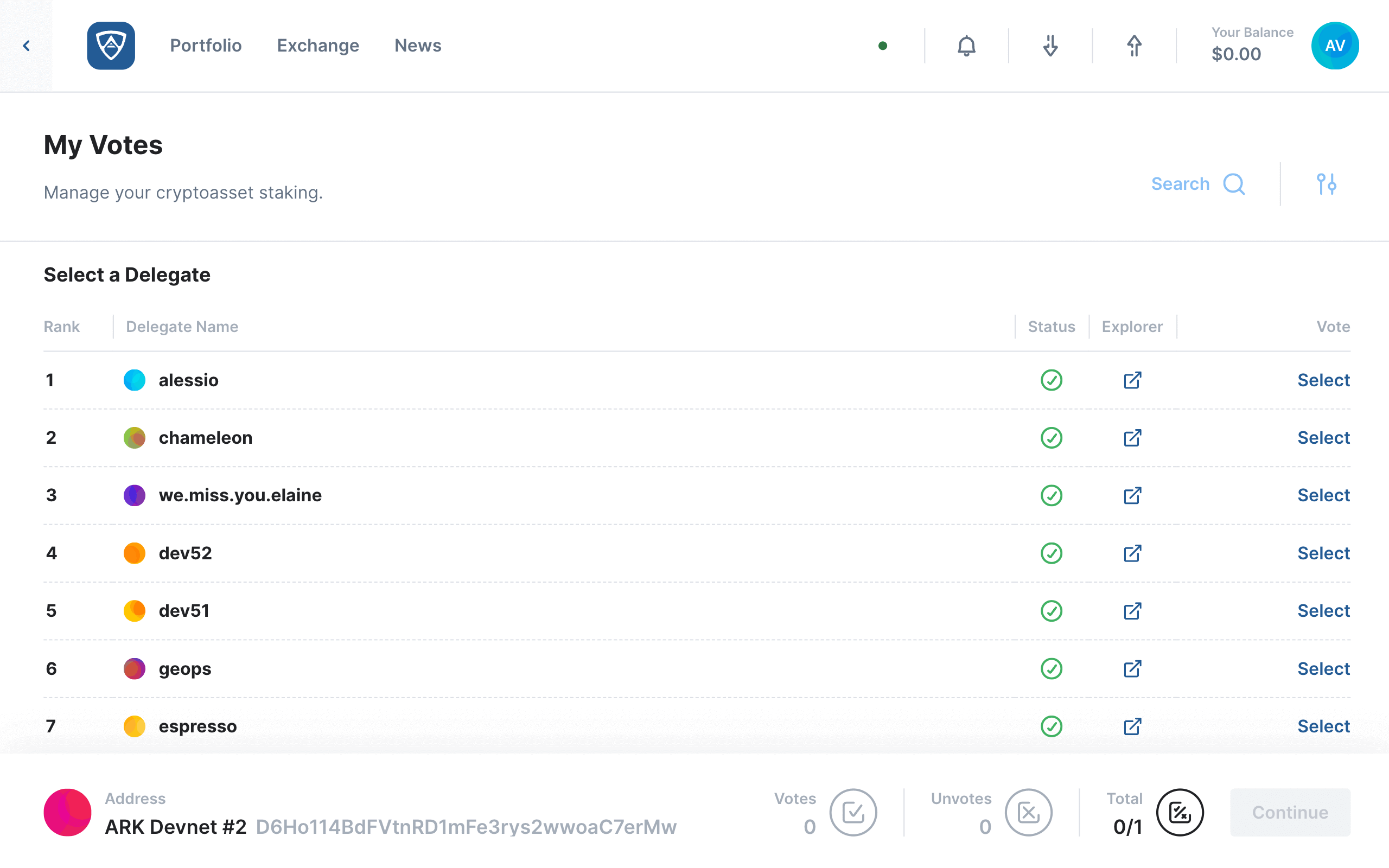
Select a Delegate - Once you have decided on a Delegate, click the Select button that appears to the right of the Delegate. A green highlight box will appear around the Delegate along with the word Selected. If you wish to proceed with the vote transaction, click the Continue button at the bottom of the page.
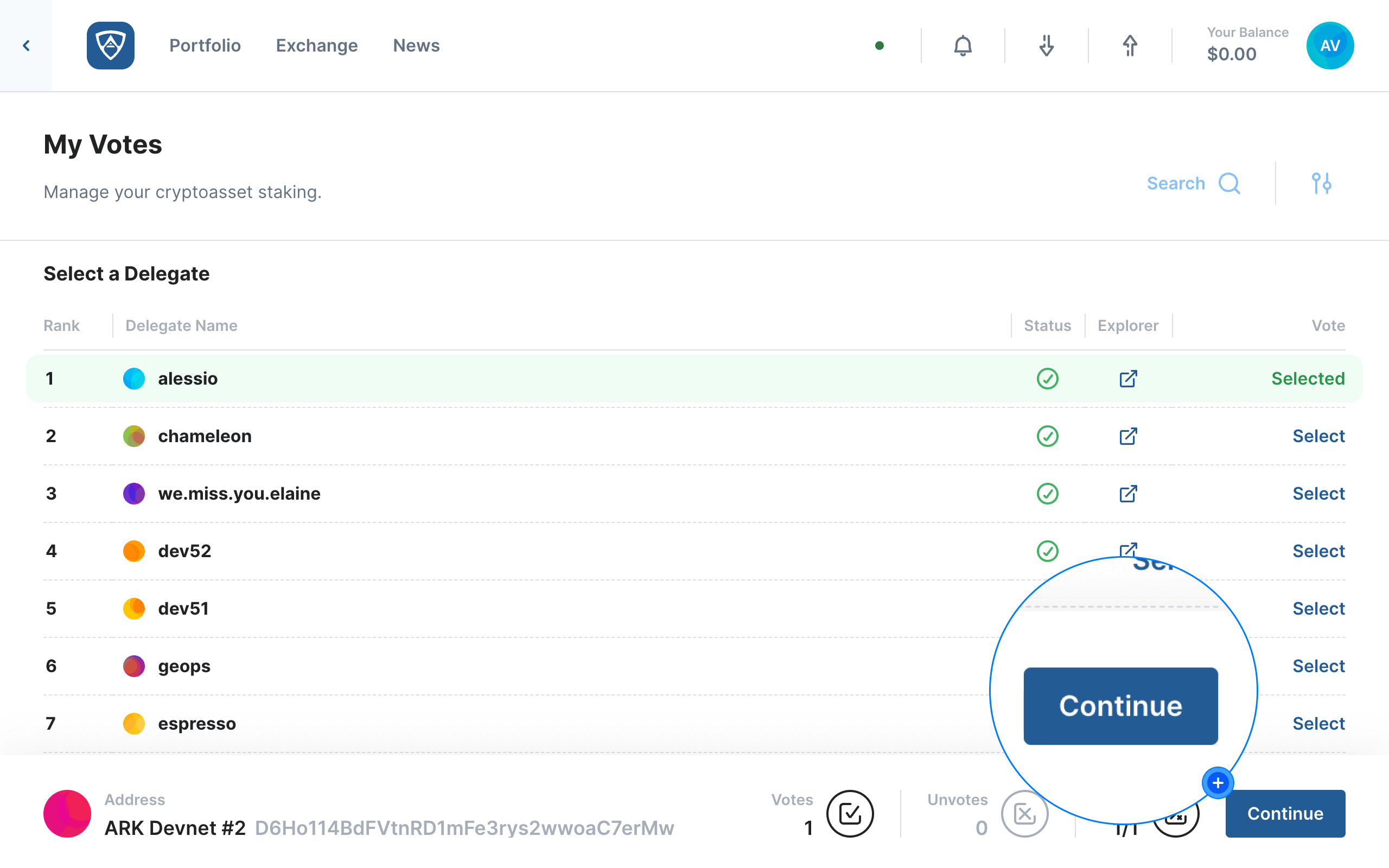
Set the Fee - The Vote Transaction page will then appear. Here you will need to select or set a fee that you will pay in order to process your vote transaction. You may select a Slow, Average or Fast fee, or you may switch to Advanced and set a custom fee if you so desire (or if a Delegate requires it). When ready, click the Continue button. Alternatively, if you wish to select a different Delegate or need to make adjustments, click the Back button.
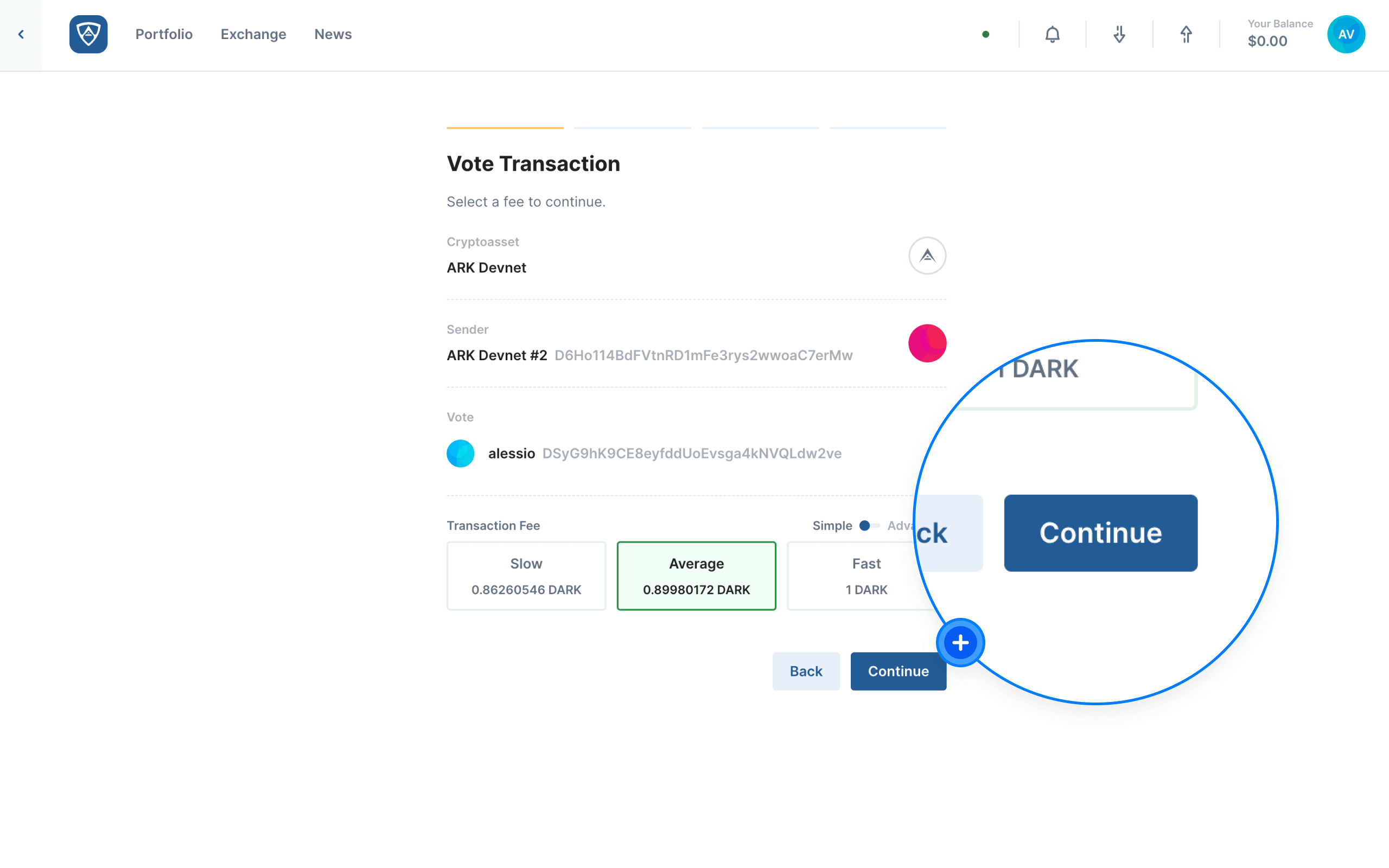
Review the Transaction - The Transaction Review page will then appear. Ensure that everything is in order and click the Continue button if satisfied. Alternatively, if you wish to vote for a different Delegate or need to make adjustments, click the Back button.
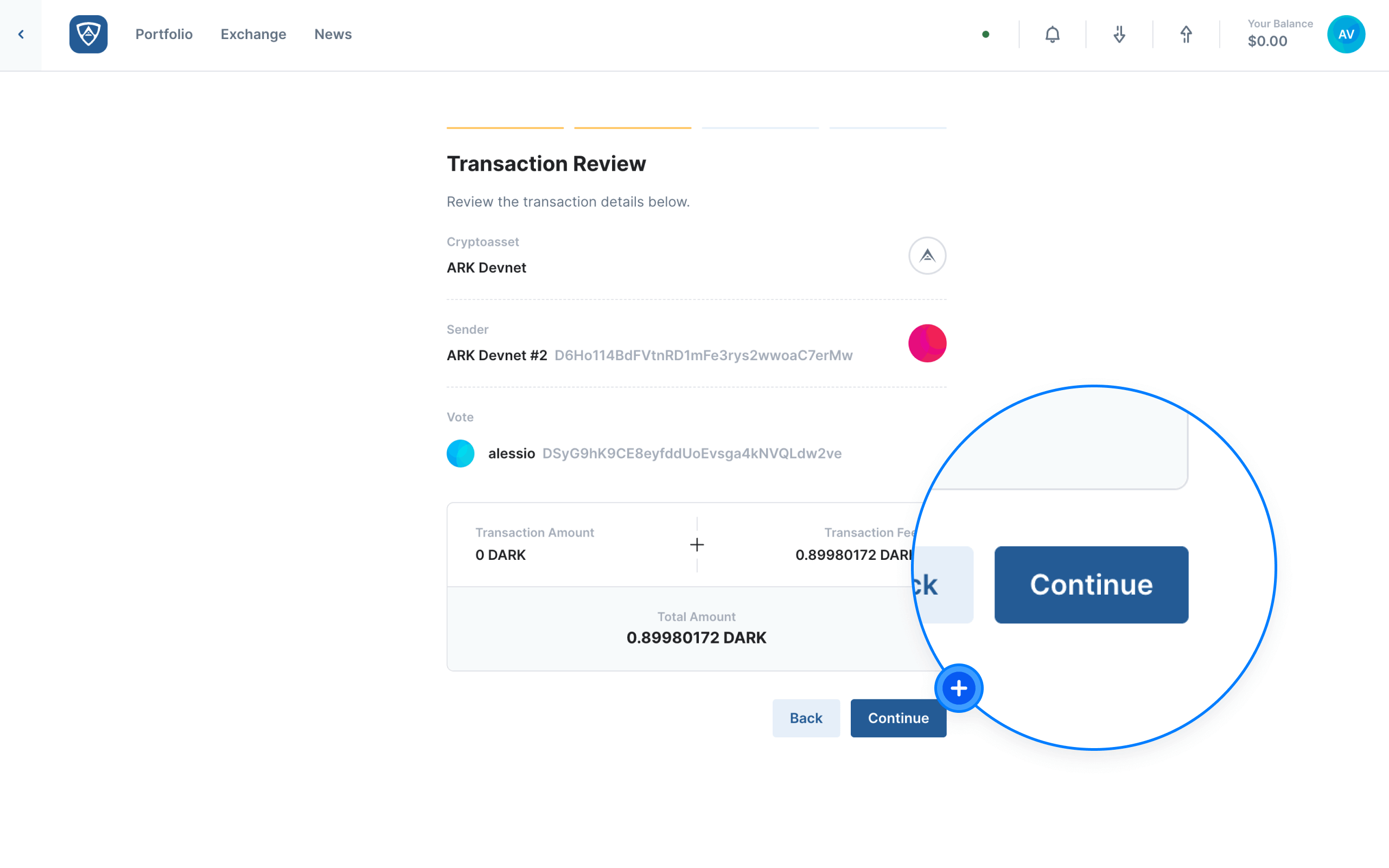
Authenticate the Vote - The Authenticate screen will then appear prompting you to verify the transaction using your wallet’s credentials, such as a mnemonic passphrase or encryption password for example. Upon entering your credentials, click the Send button to complete the voting process. Alternatively, if you wish to vote for a different Delegate or need to make adjustments, click the Back button.
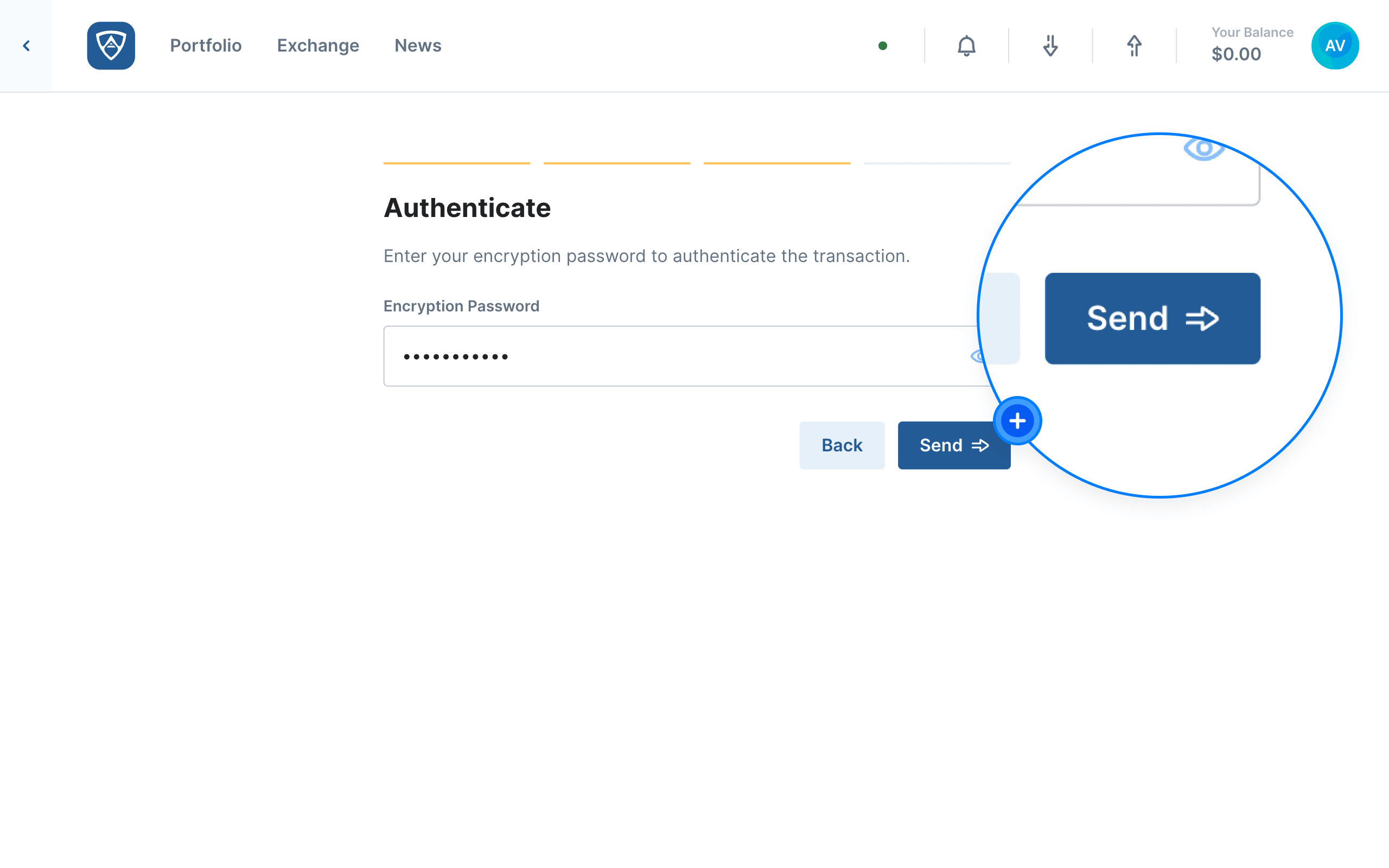
Complete the Vote Transaction - The Transaction Sent screen will appear informing you that your vote transaction completed successfully. After reviewing the details, you may continue or terminate your session accordingly.
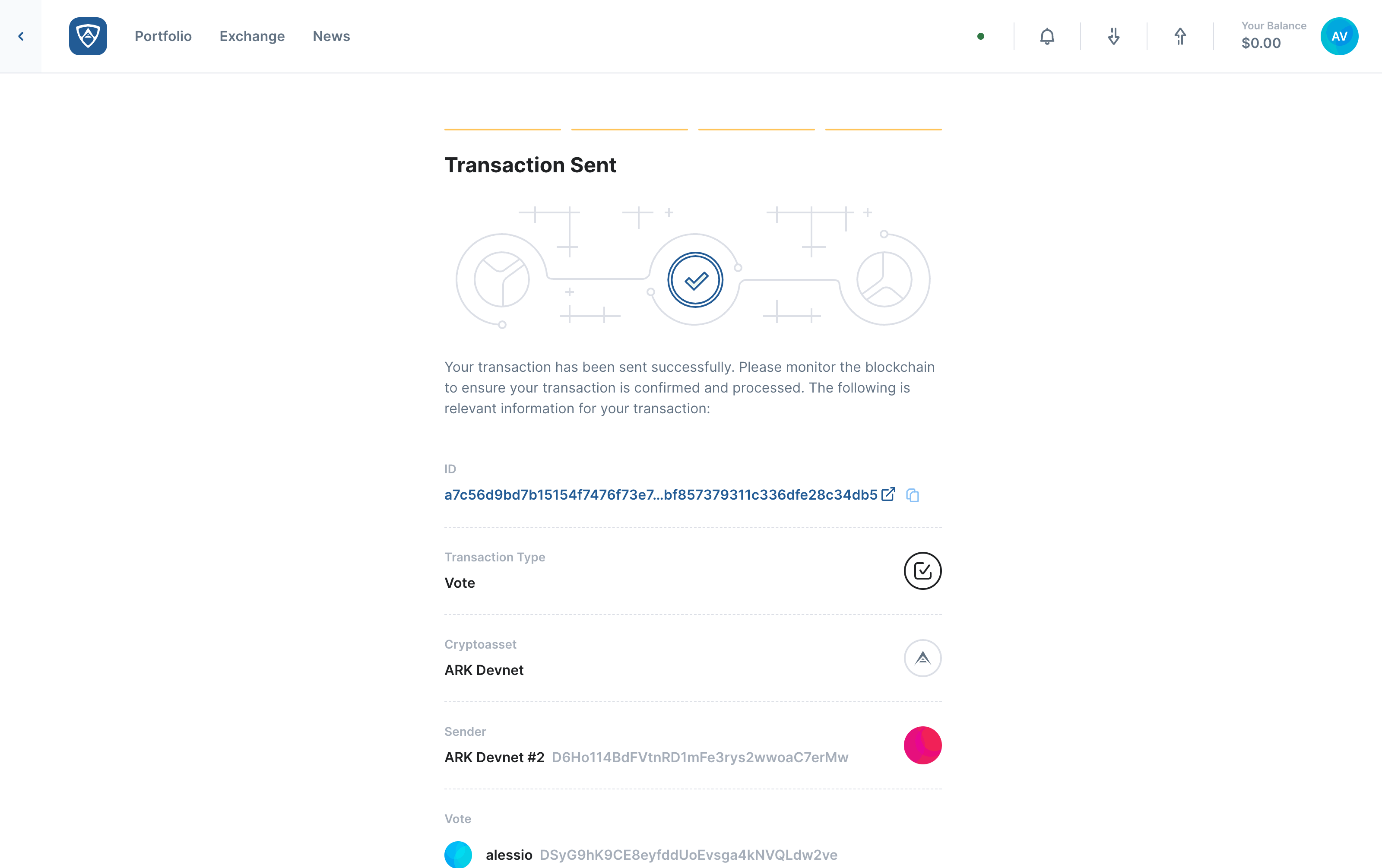
Unvote a Delegate
Watch this helpful tutorial video on How to Unvote a Delegate in ARKVault
While viewing the wallet currently voting for a Delegate, click the Vote button that appears in the upper right portion of the page.
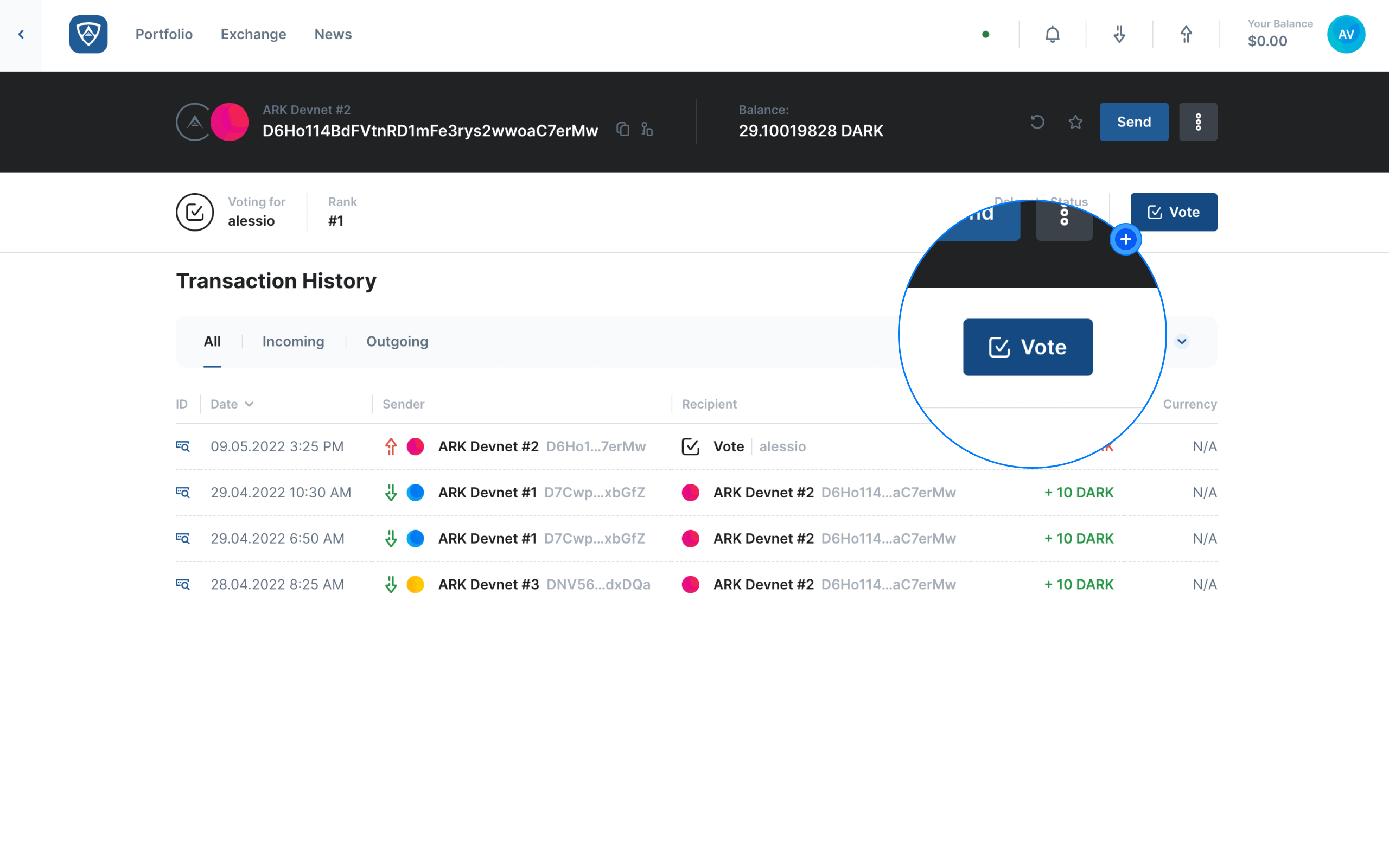
On the My Votes page, you will notice that the word Current appears to the right of your chosen Delegate. Clicking this word will bring up a red highlight box around the Delegate along with the word Unselected. If you wish to proceed with the unvote transaction, click the Continue button at the bottom of the page.
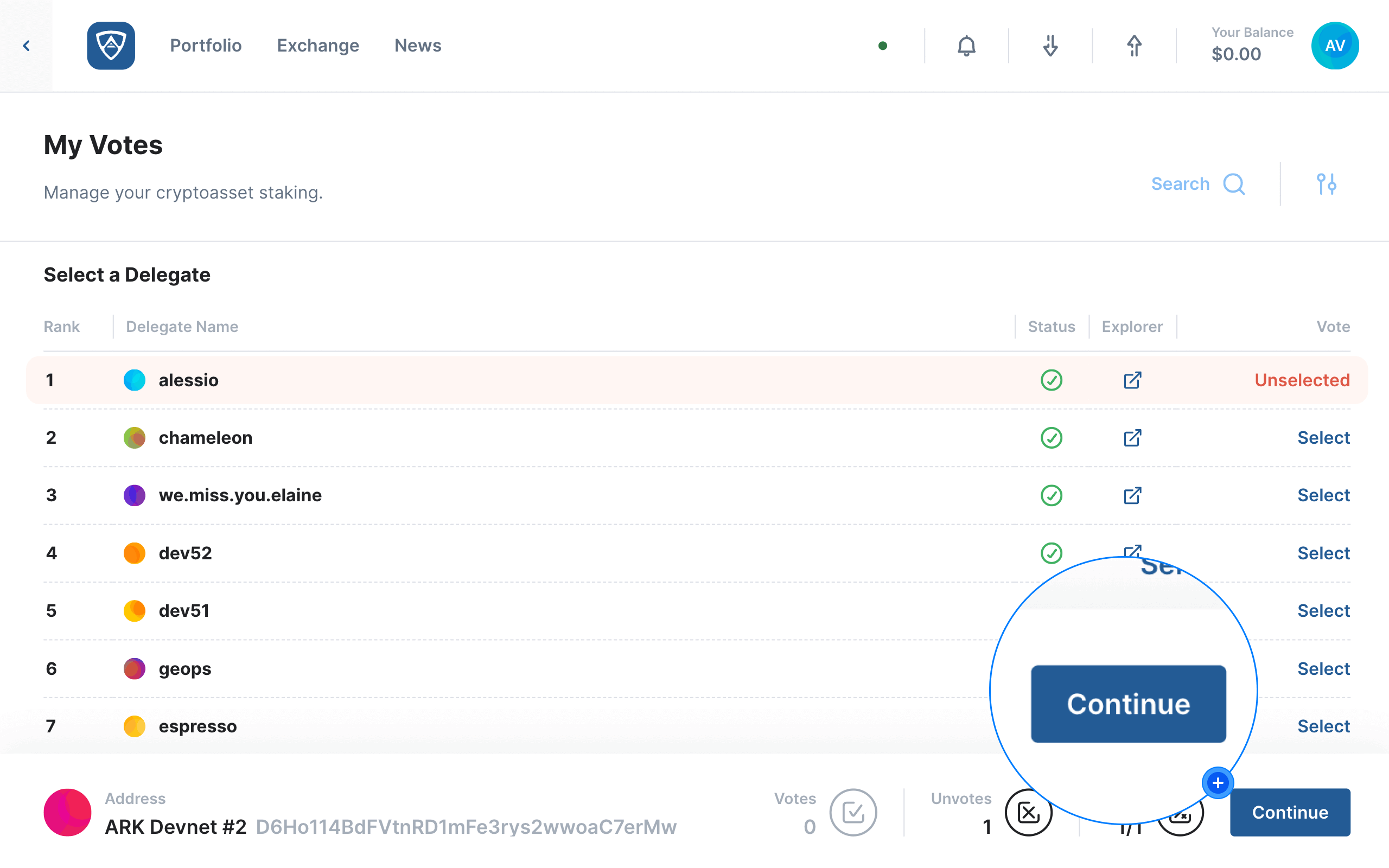
Information
The procedure for unvoting a Delegate is much the same as voting for one. Follow the exact same steps outlined above in order to successfully unvote your Delegate.
Switch Your Vote
Watch this helpful tutorial video on How to Switch Your Delegate Vote in ARKVault
While viewing the wallet currently voting for a Delegate, click the Vote button that appears in the upper right portion of the page.
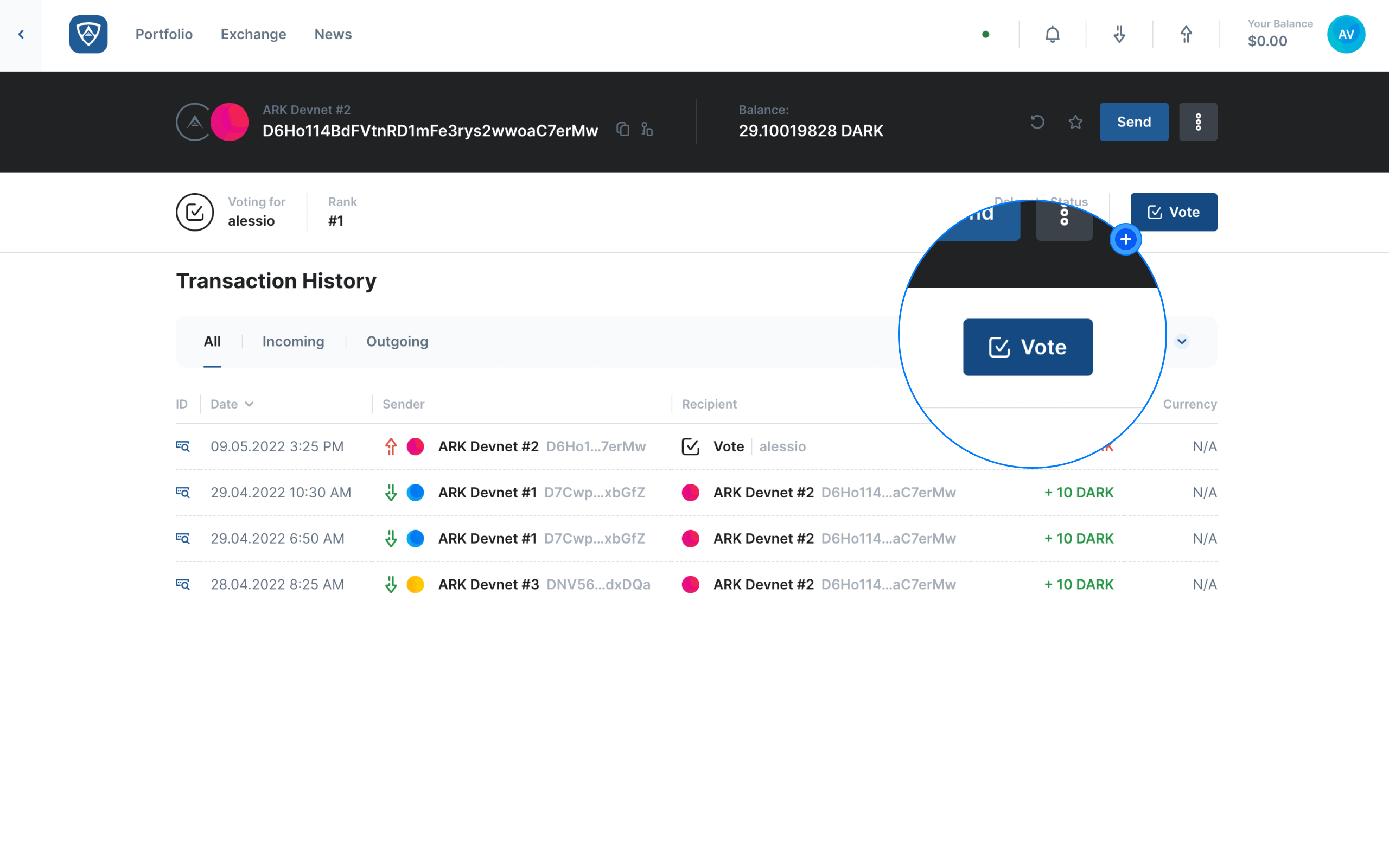
On the My Votes page, you will notice that the word Current appears to the right of your chosen Delegate. Clicking this word will bring up a red highlight box around the Delegate along with the word Unselected. You will then need to select a new Delegate by clicking the Select button that appears to the right of the desired Delegate. A blue highlight box will subsequently appear around the Delegate along with the word Selected.
Help
The red box around your old Delegate will remain visible during this process. In other words, you should have both a red Unselected box as well as a blue Selected box on your My Votes page if you wish to successfully initiate a Switch-Vote transaction.
If you wish to proceed with the switch-vote transaction, click the Continue button at the bottom of the page.
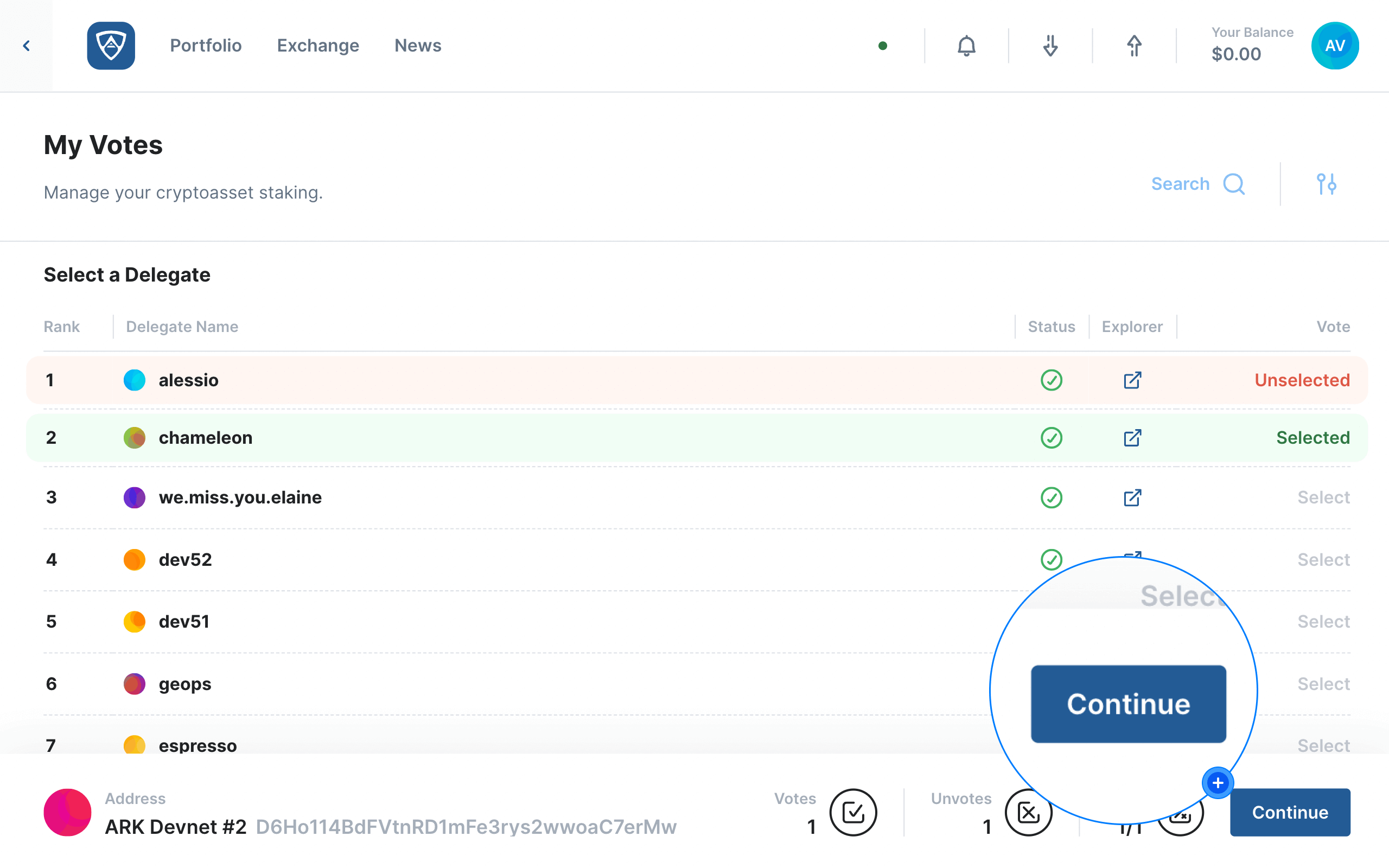
Information
The procedure for switching your vote is much the same as voting for a Delegate. Follow the exact same steps outlined above in order to successfully switch your vote.