Scan QR Code
ARKVault allows users to use a QR code in order to receive funds. It also allows users to scan or upload a QR code in order to automatically fill in all the necessary details to carry out a transaction. This is particularly useful for users who would prefer to avoid manually filling in details for every single transaction. The following information will explain how to:
Receive Funds Using a QR Code
Watch this helpful tutorial video on How to Receive Funds Using a QR Code in ARKVault
While viewing the wallet to which you wish to receive funds, click the kebab menu (three dots) that appears in the upper right corner of the page and select Receive Funds from the dropdown menu.
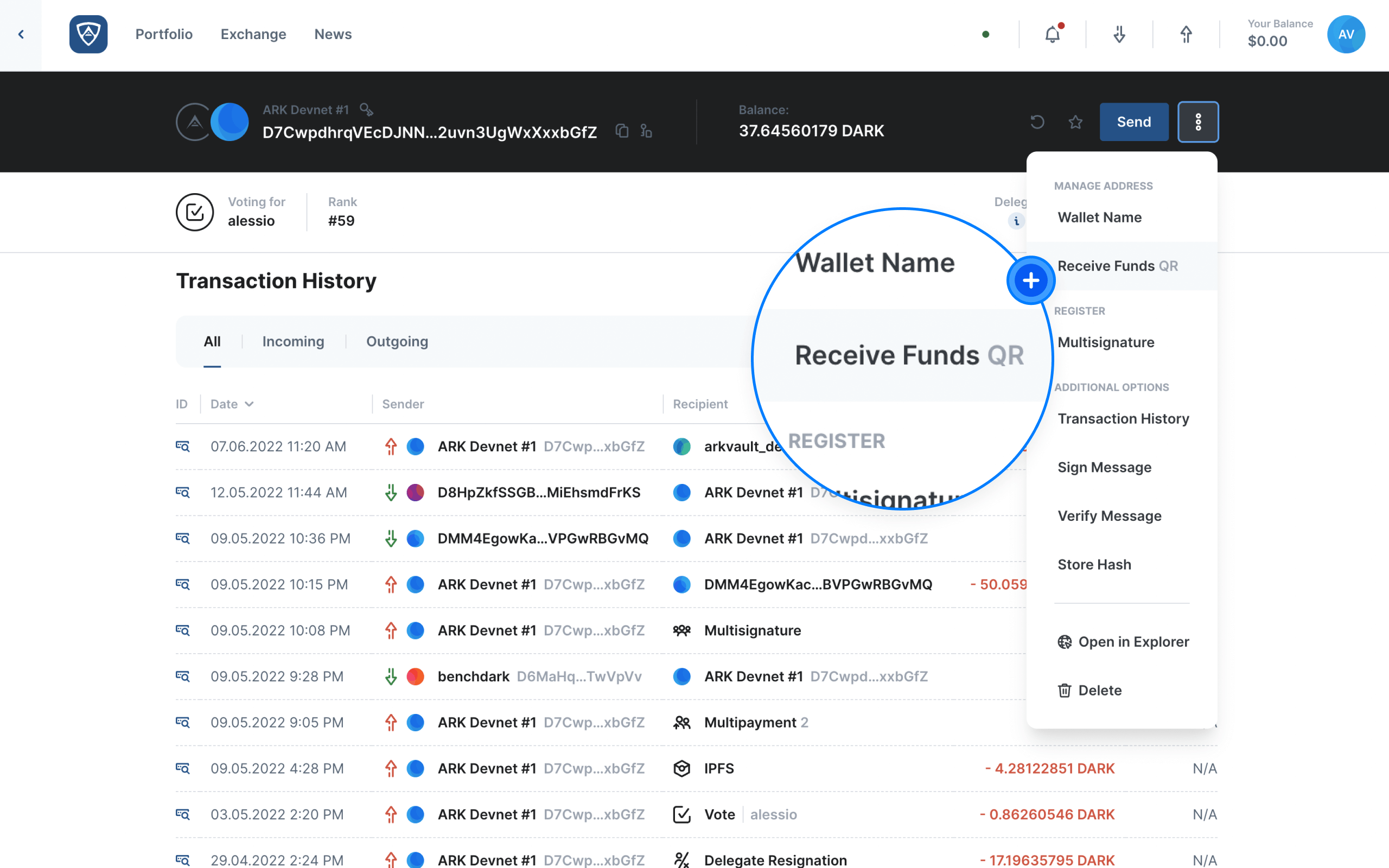
The Receive Funds modal will appear. Here you will specify and confirm the amount of ARK to request. You will notice the following fields and buttons:
- Wallet Name
- Wallet Address
- Specify Amount, and
- Download QR-Code
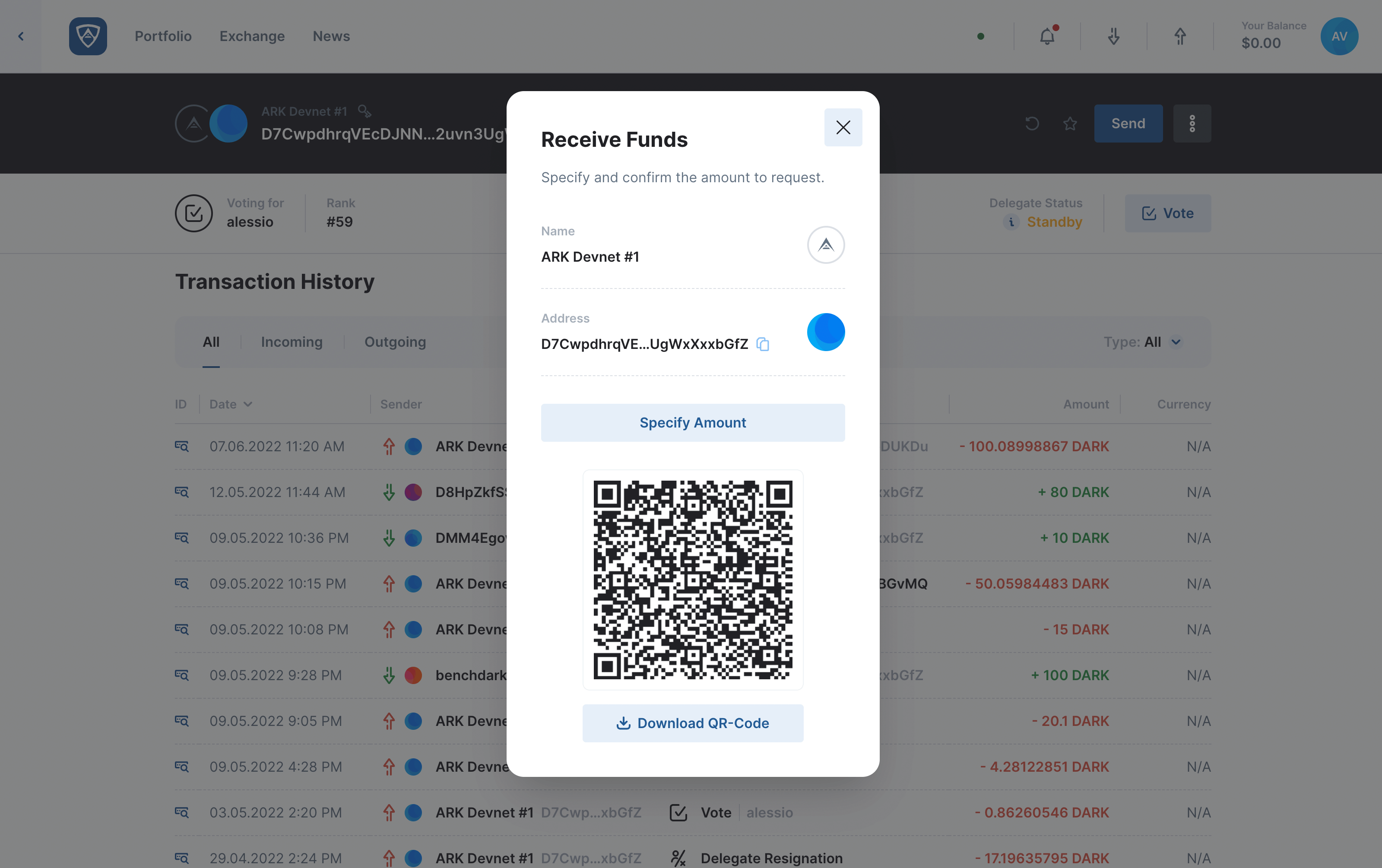
Click the Specify Amount button in order to expand the modal.

The Specify Amount button is replaced by two distinct fields:
- Amount - Enter the amount of ARK you want to request
- Memo - Enter a message (255 character max) to include with your QR code
Help
Note that you do not need to fill in the Amount and Memo fields unless you need to for your own purposes.
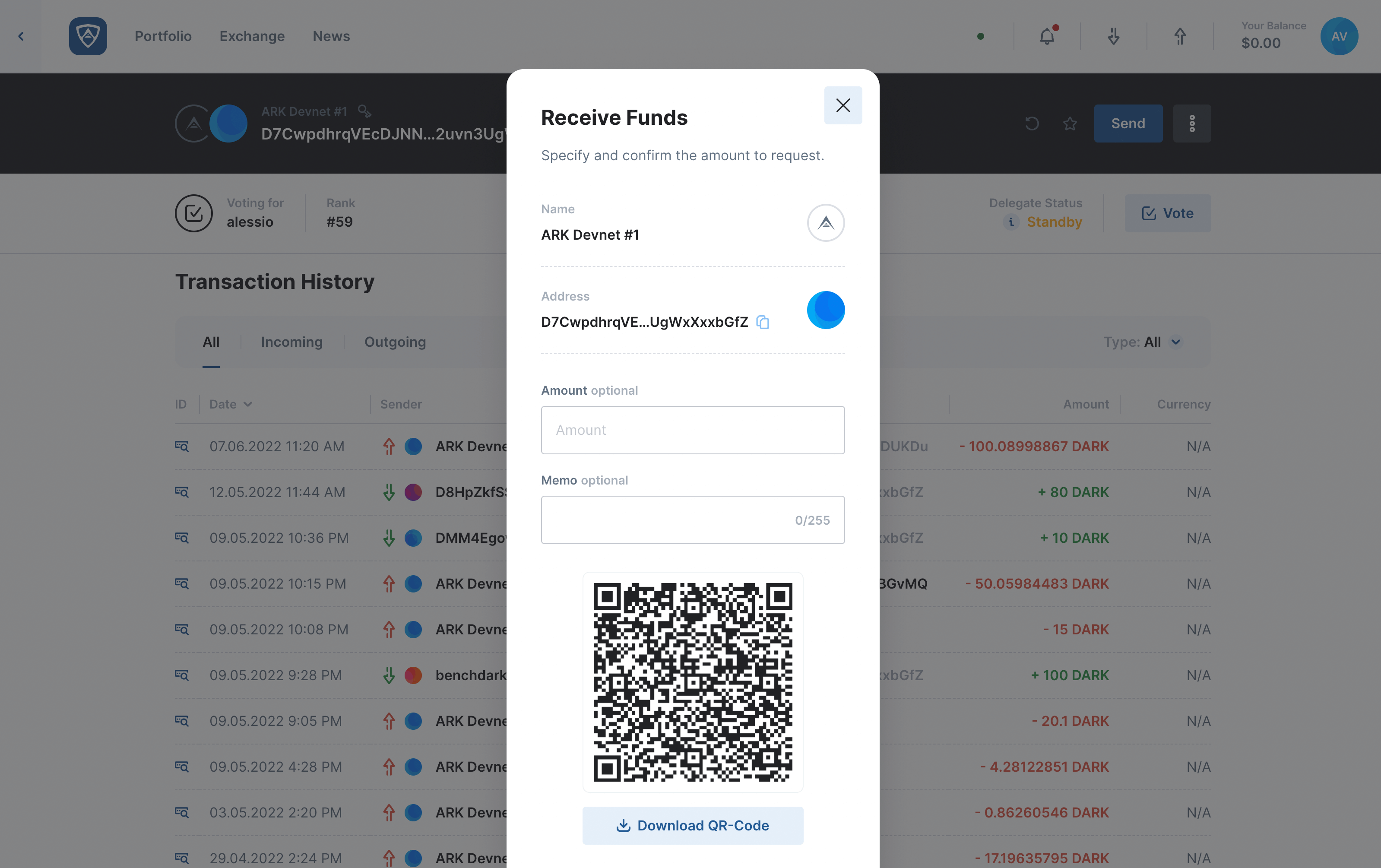
Upon entering in your desired amount and/or message (or even if you simply decided to leave these fields blank), click the Download QR-Code button to proceed.
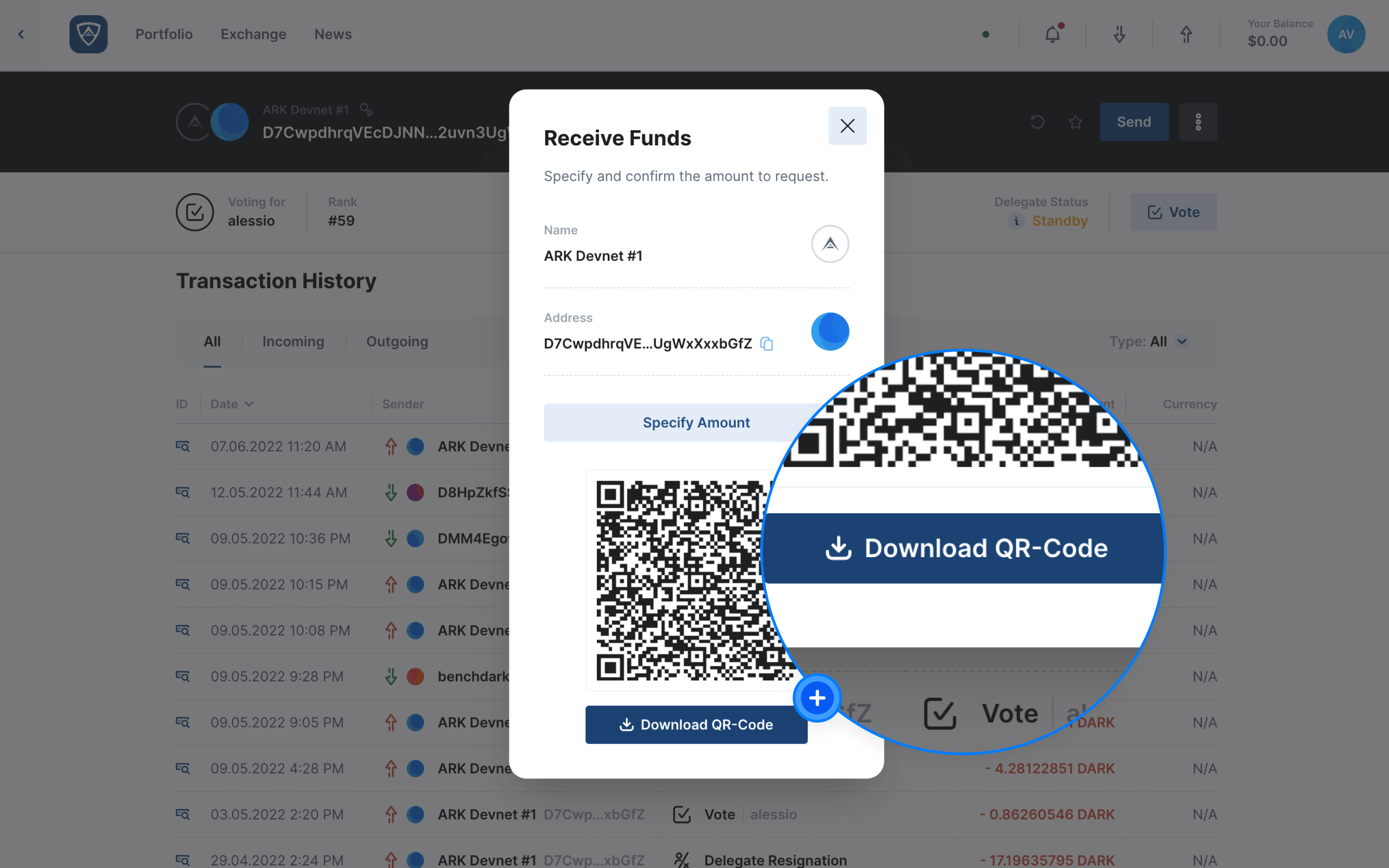
Select a destination to which you will save your QR code and enter in a custom name if you so wish. When ready, click the Save button to complete the process.
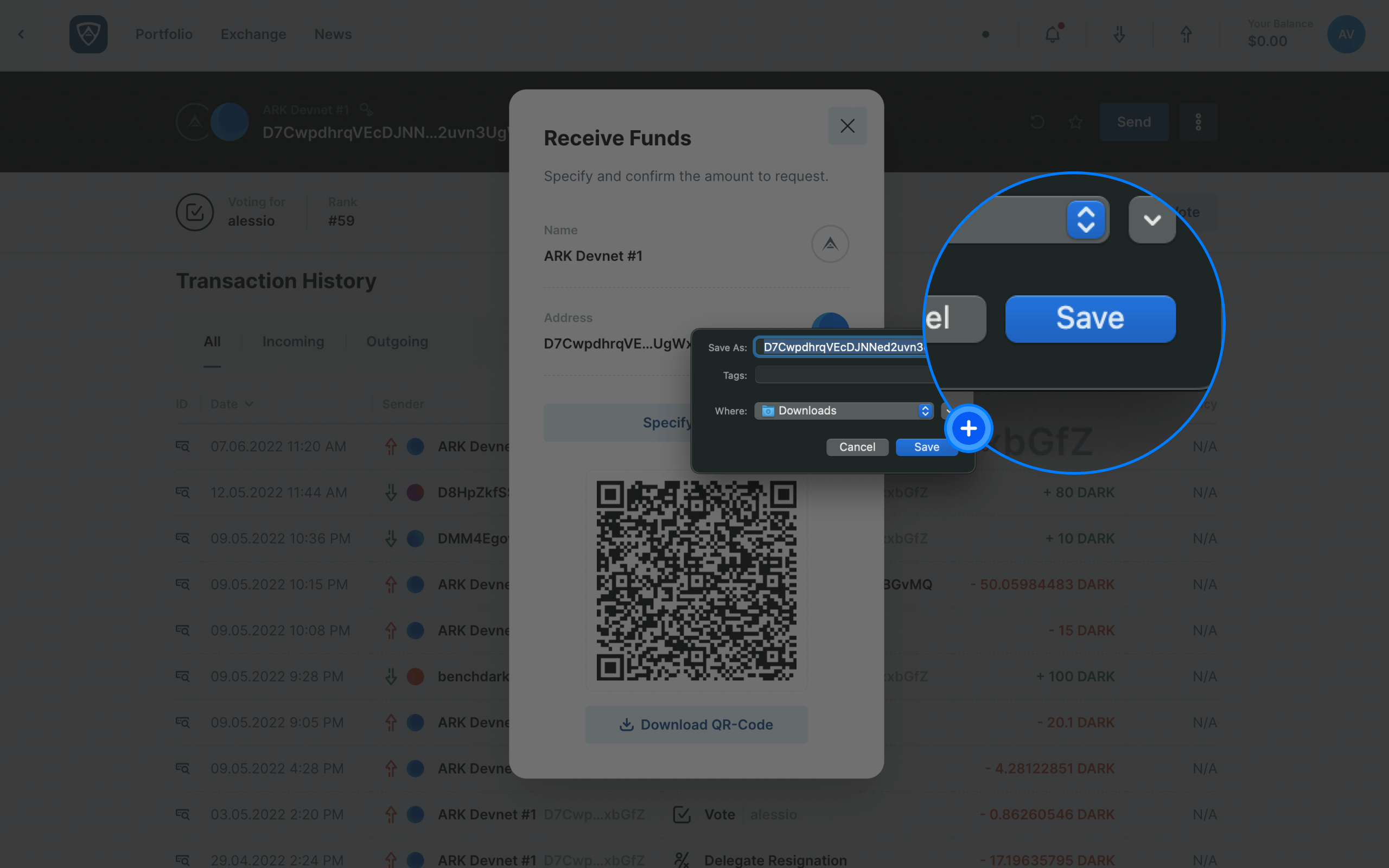
Success
You may then share your saved QR code with other network participants to receive funds to your wallet.
Initiate a Transaction
Watch this helpful tutorial video on How to Use a QR Code in ARKVault
While viewing the wallet from which you wish to transfer funds, click the Send button located in the upper right corner of ARKVault.
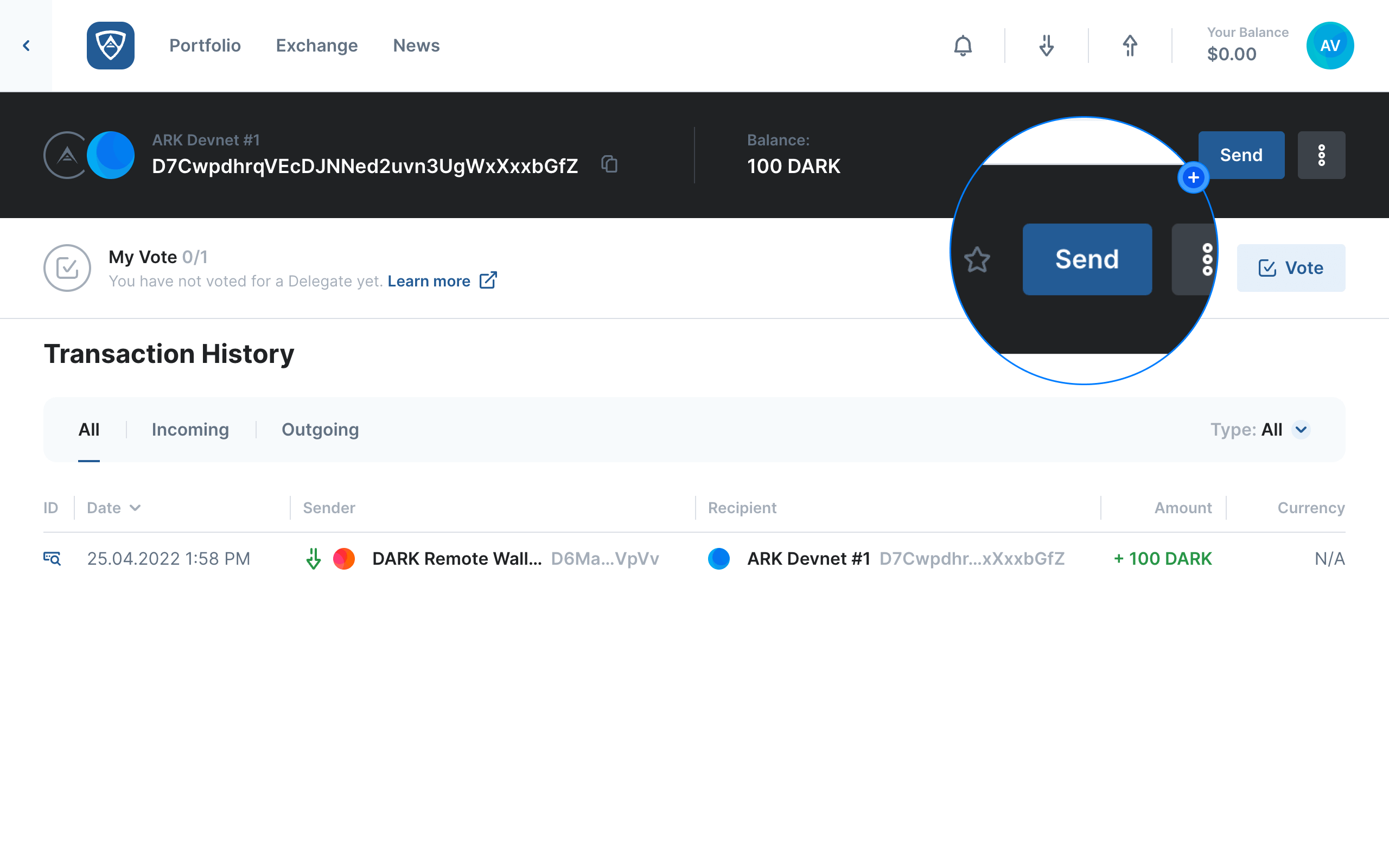
Use a QR Code to Fill in Details
The Send ARK screen will appear. Click on the Scan button that appears in the upper right corner of the page.
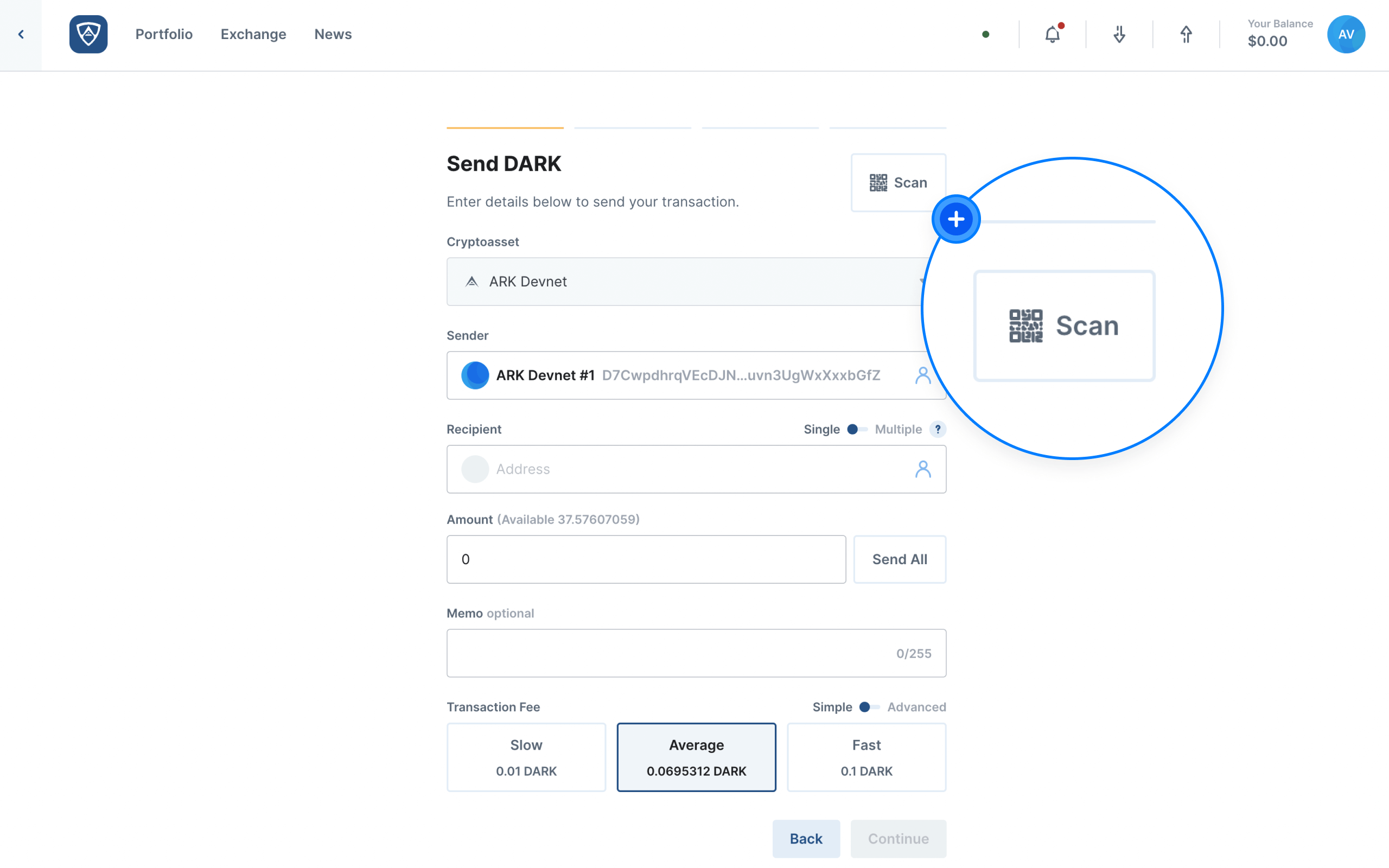
The Scan QR-Code modal will appear. You may then use your device’s camera to scan a QR code to fill in all the details for your transaction, or you may click the Upload Image button and use a saved QR code instead.
Information
You will need to ensure your camera is connected and enabled in order to scan a QR code.
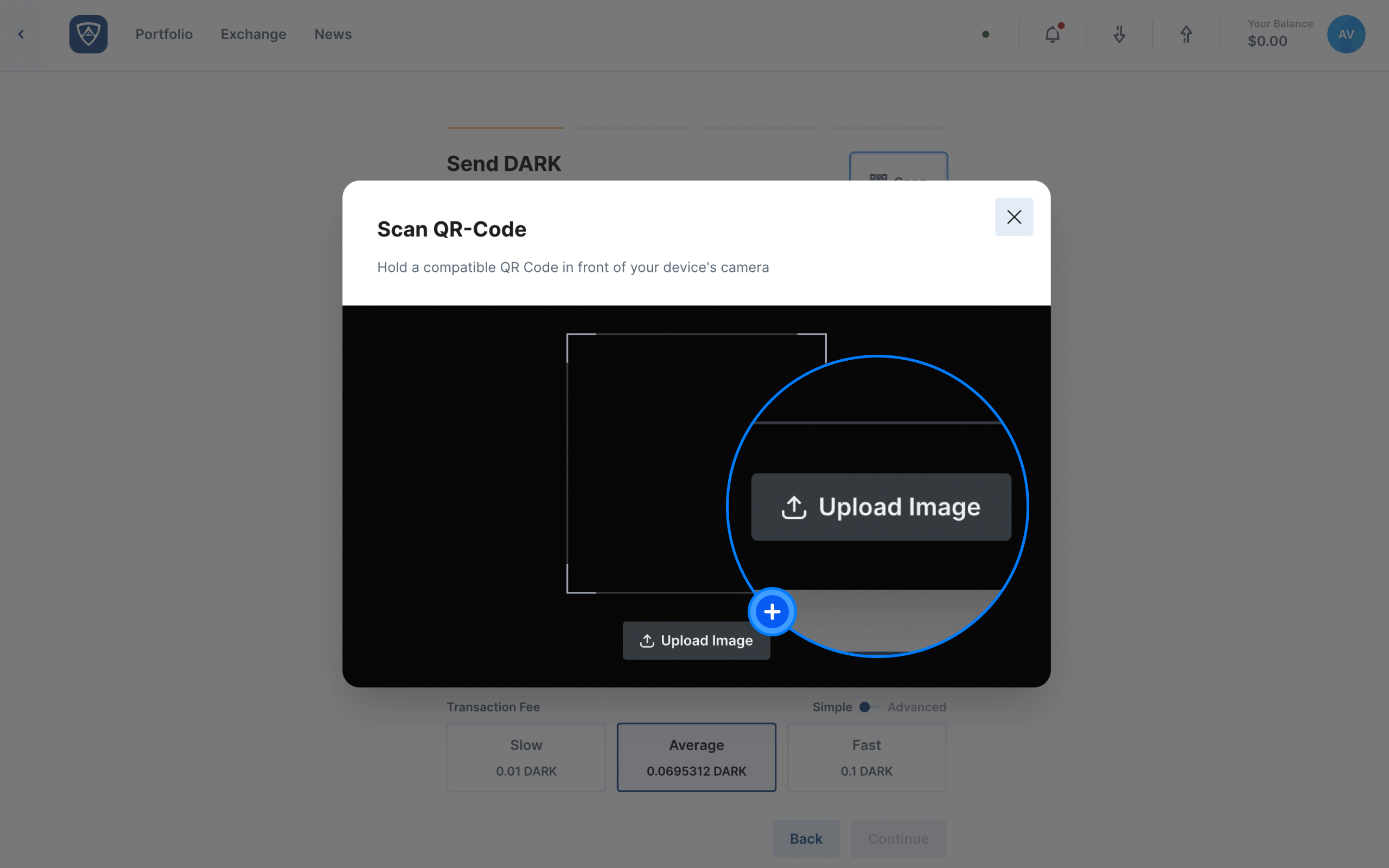
Select the relevant QR code and click Open to proceed.
Information
Ensure that the selected QR code corresponds with your chosen network, otherwise ARKVault will not fill in the details and throw an error instead.
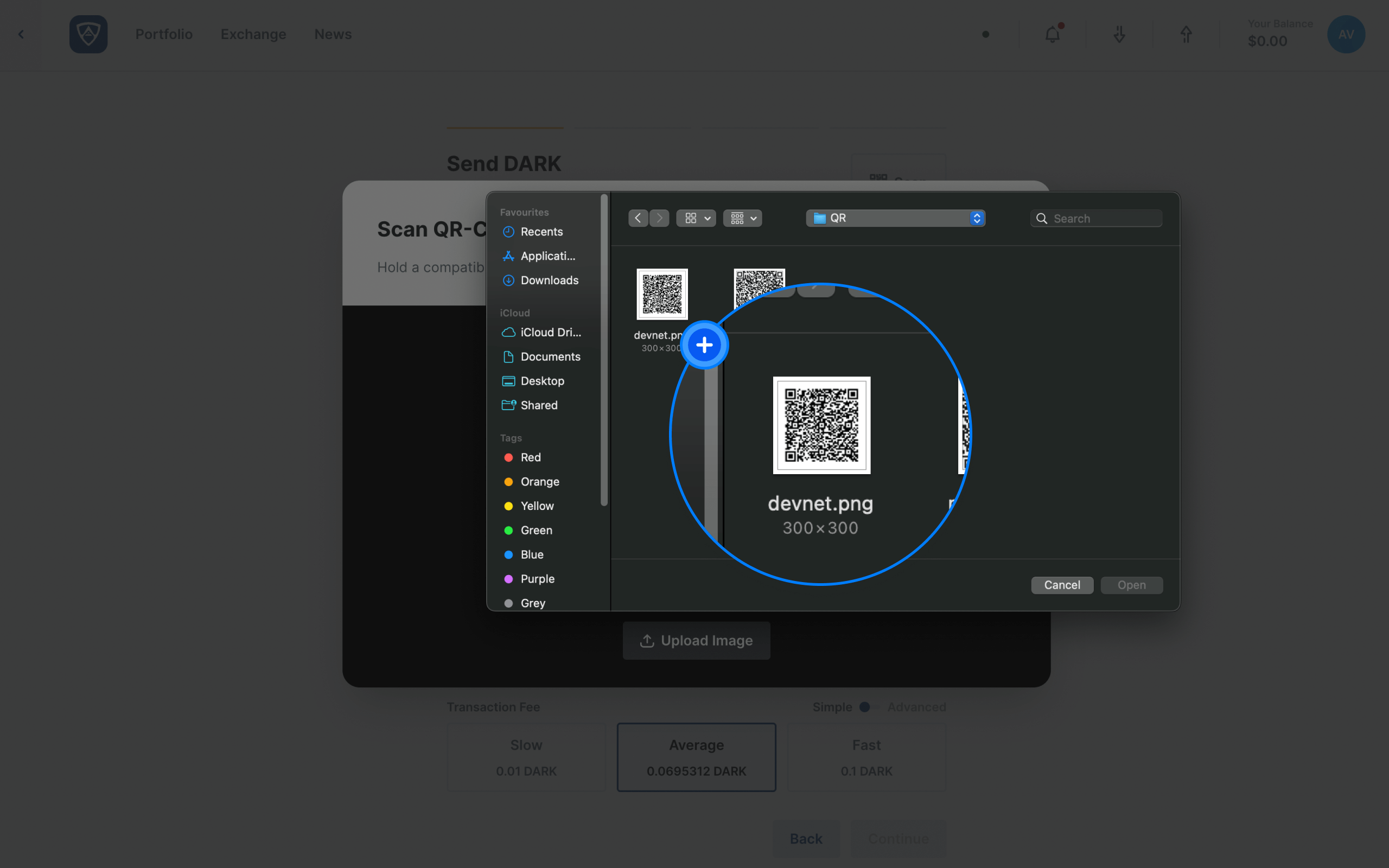
Upon selecting or scanning your QR code, you will notice that all fields now contain the relevant information for your transaction.
Success
You may then edit the details if you so wish and complete your transaction as per normal.
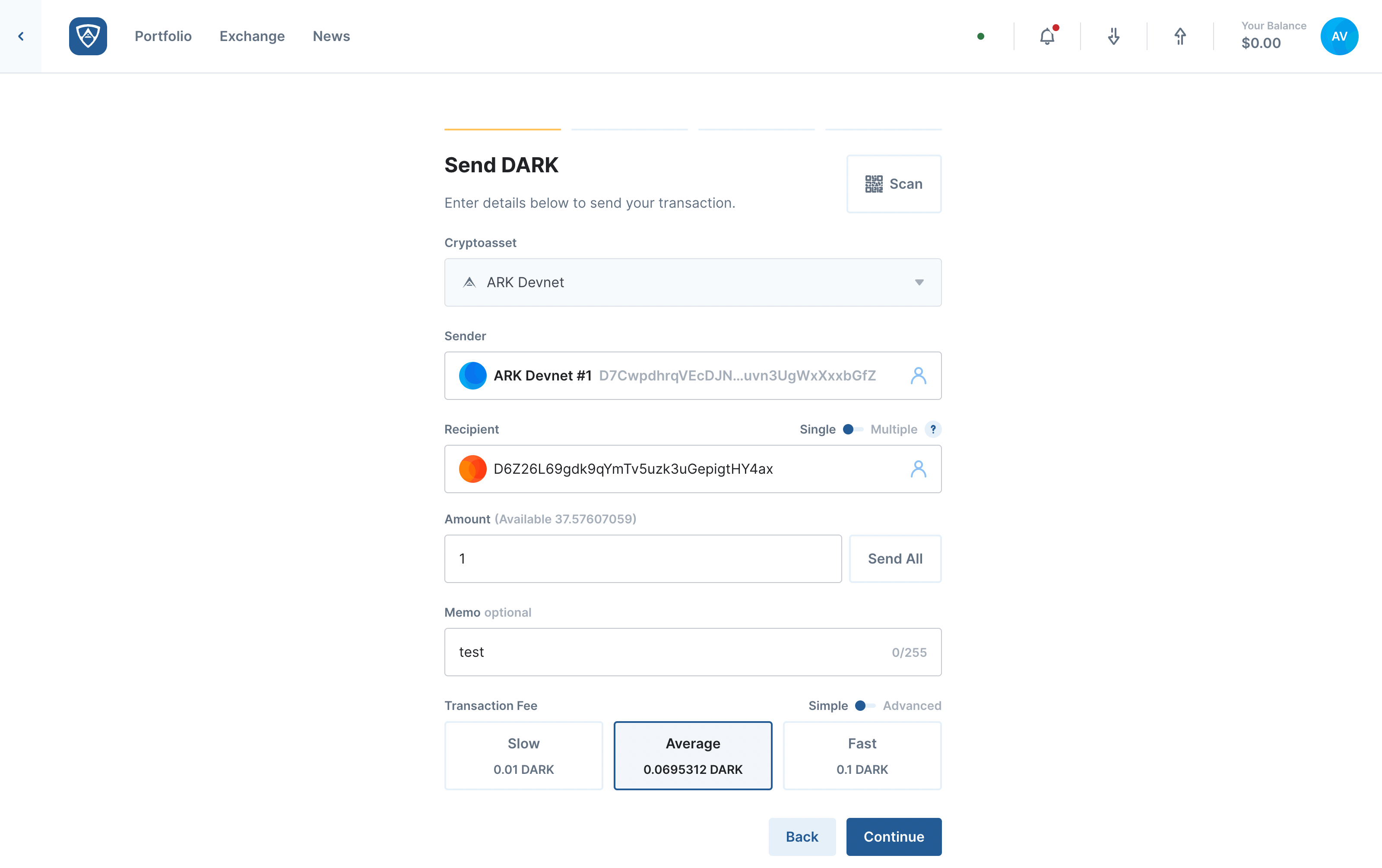
Help
Learn how to carry out a transaction by visiting the Transfer Funds page.